After a very long stretch of downtime due to the attack by Lizard Squad, PSN has finally come back online. However, not everyone is able to simply start up their PS4 and get back into Destiny. Some are still having issues getting connected, resulting in a couple of tips and tricks to come about which seem to help in most cases. If you are still having trouble getting onto PSN then try out these methods and let us know in the comments which one worked for you.
First off is the tried and true power cycle, as suggested by the offical Ask PlayStation Twitter account. Make sure you completely shut off the PS4 though, don’t just put it into Rest Mode and power it back on. The light on the top of the console should be completely turned off before you hit the power button again.
The other method that has been spread around quite a bit is to change a setting within the PS4’s network configuration. The method seemed to originate from Twitter user Chuck Davis, who explains how he got his PS4 working. If after the restart your PS4 will still not connect to PSN then try these steps:
- Go to your Internet Settings
- Go to Custom
- Set everything as normal except MTU
- Set MTU to 1473 then save
There has been no official word from Sony on this method, but many users have reported that it fixed their problem. If you are one of the few who still can’t connect to PSN then it is definitely worth trying out just to see. If it doesn’t work then I would suggest setting everything back to default just to clear out any possible mistakes. You’ll also want to do this later on even if the method does work, as changing the MTU setting could cause trouble down the road. If you still have problems after trying these two methods you’ll want to get in touch with Sony to see if they can help further.
UPDATE: Sony seems to have officially endorsed the second method mentioned here giving the following steps:
- Navigate to [Settings] > [Network].
- Here you will find four (4) options, Choose [Set Up Internet Connection].
- Now choose either [Use Wi-Fi] or [Use LAN Cable]
- If using Wi-Fi – Enter your existing access point password and continue below.
- If using LAN – Continue below.
- Choose [Custom] on the next screen.
- Select your normal settings for IP Address Settings. (Note: If you do not know this setting use [Automatic].
- Select your normal settings for DHCP Host Name. (Note: If you do not know this setting use [Do Not Specify].
- Select your normal settings for DNS Settings. (Note: If you do not know this setting use [Automatic].
- Select [Manual] for MTU Settings.
- Press enter to pull up the keypad and enter a new value and press X.
- First use the MTU value of 1473.
- If the connection test is unsuccessful, try the MTU value of 1450.
- Select [Next] to continue.
- Select your normal settings for Proxy Server. (Note: If you do not know this setting use [Do Not Use].
- Next – [Test Internet Connection]
- You will see a value under (PSN Sign-In – Successful) if this process was successful.




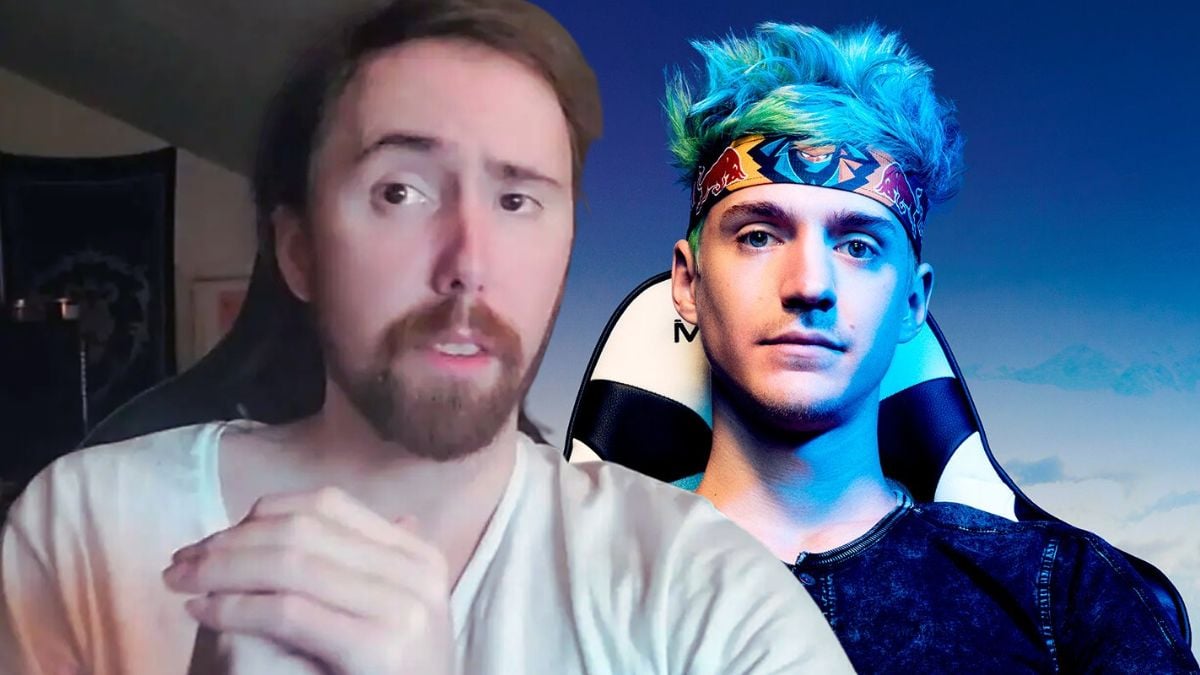



Published: Dec 29, 2014 08:27 am