Overwatch has recently arrived on the Nintendo Switch, and with it came the inclusion of motion controls (or, gyro-aiming). I know they’re not everyone’s cup o’ tea, but there are a few ways to tweak them to better fit your preferences.
The motion controls can be edited in the “Controls” section of the Options menu.
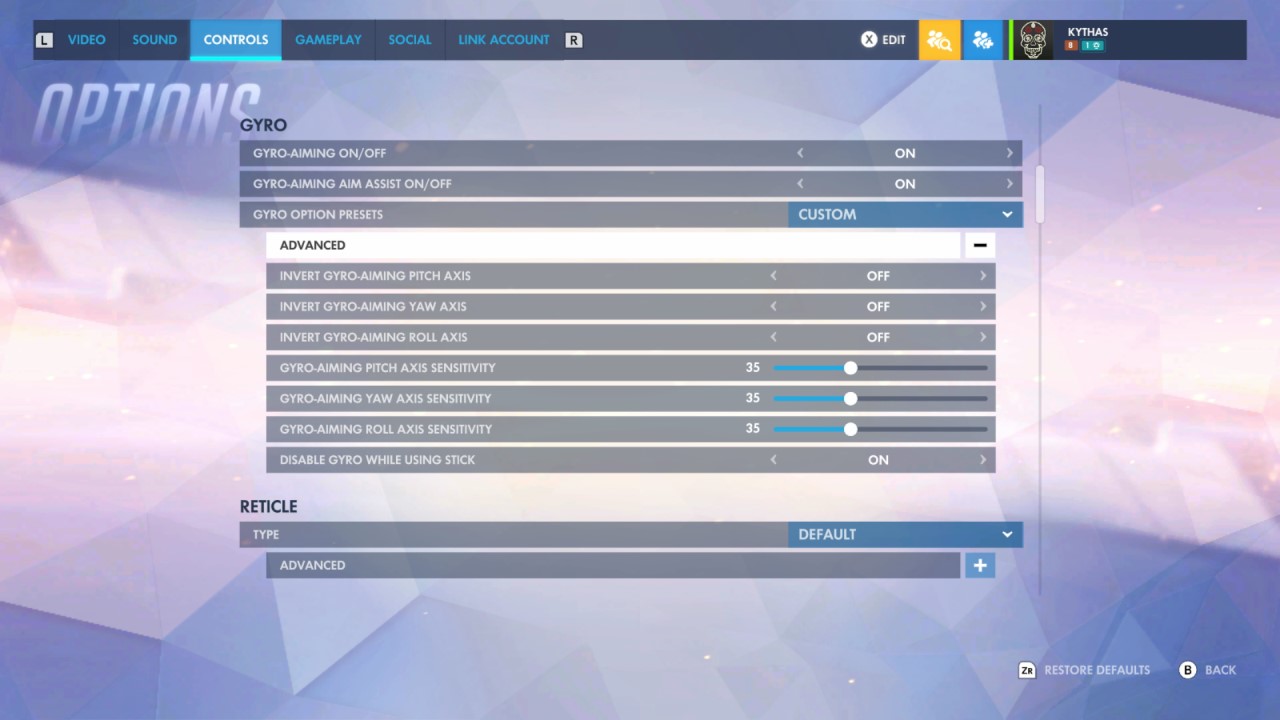
Well, at least that’s where you can find the various settings. Scroll down past the general control settings and you’ll find the “Gyro” section. There are the basics, such as enabling or disabling motion controls (for you McCrees out there who find rolling to be a bit obtuse with gyro enabled). You can turn off the aim assist as well if you find it’s too sticky for your tastes.
There are even three motion control presets that you can filter between: handheld, Pro-Controller, and detached joy-cons. These presets will alter the different settings found within the advanced tab if you don’t want to bother with them, but be warned: the presets do not auto-detect how you are playing the game, so if you sit down after a thirty minute handheld binge and switch (heh) to a Pro-Controller you will need to change the preset manually.
Aside from the presets, you can open the Advanced drop-down menu to make a custom profile, being able to tweak inversion, sensitivity, and whether you want gyro to work while using actively moving the sticks. You get only one custom preset from the drop-down within the gyro settings, but there is a way around that limitation.
Did you notice that drop-down in the top right when you tabbed over to Controls, the one that said “All Heroes”. Select that and you’ll see you can select any hero in the game. Guess what: you can set custom controls for each of them (including the non-gyro options).
With this knowledge, you can have a custom motion control profile for everyone, giving yourself an edge long before you enter a match. Handle this wisdom with care, and if you need more assistance in the future be sure to check out our guides page!


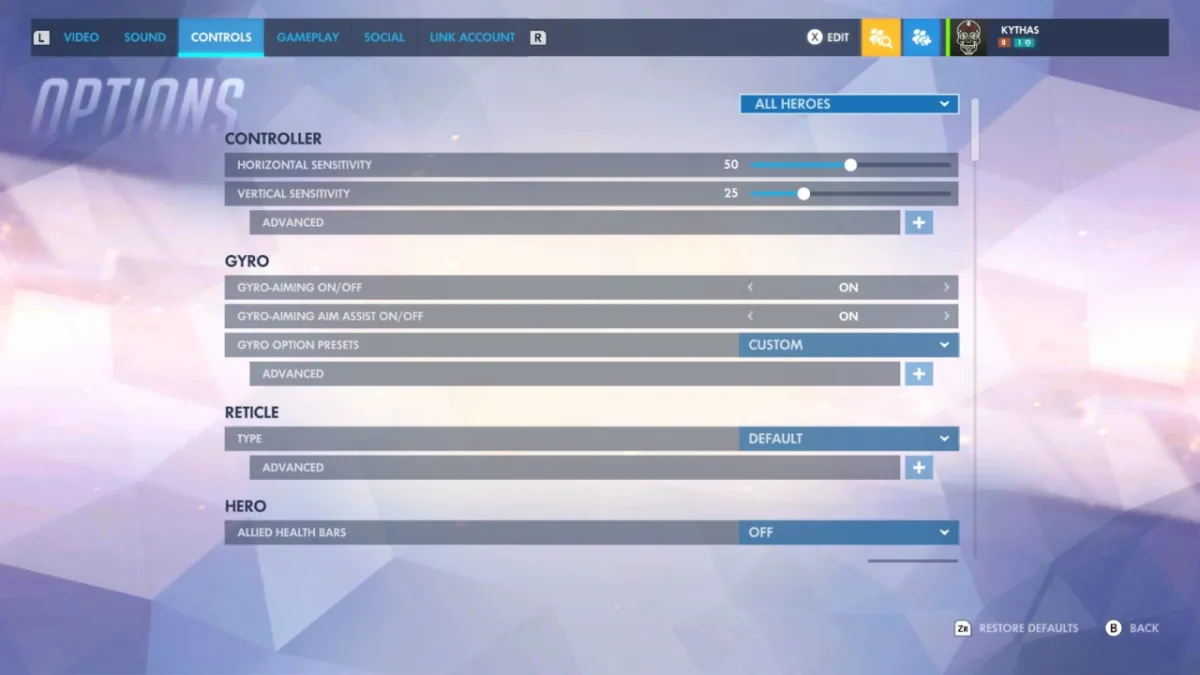





Published: Oct 16, 2019 02:17 pm