If you’re playing Dragon Ball Z Kakarot on PC and you want to change your controls there are a couple of ways to do it. It really depends on what you’re trying to accomplish, but this guide will help you with both changing the controls and keybindings as well as changing the on-screen icons if you are using an Xbox or PlayStation controller.
Changing Controller Icons
If you’re using an Xbox or PlayStation controller for DBZ Kakarot you may have noticed that the correct icons aren’t showing up on the screen for your controller. If this is the case, you’ll want to head into the Options menu to change the icons to match your controller.
If you are at the main title screen you can simply head into the options menu to change this. If you are in-game, you need to press the menu or options button on the Xbox or PlayStation controller and then head to the Options menu item. Once here tab over to the Graphics Settings option. The first item on this menu is for Icons. There are three icons options: Option A, Option B, or Keyboard + Mouse.
While the Keyboard + Mouse options should be self explanatory if you want the PlayStation icons you will choose option A and if you want the Xbox controller icons you will choose option B.
One important thing to note here is that you must Save Changes once you’ve switched the icons if you want the new controller icons to show on the screen. Once you’ve selected the icons you want, scroll down to Save Changes to complete the switch.
Changing Controls in DBZ – Kakarot
If you want to change your keys in the game when using a keyboard and mouse, you can do so by heading into the Options menu and then tabbing to the Field Key Settings option. Here you can change just about every key setting. Once done there tab over one more time to reach the Battle Key settings to complete the change of controls in Dragon Ball Z Kakarot.


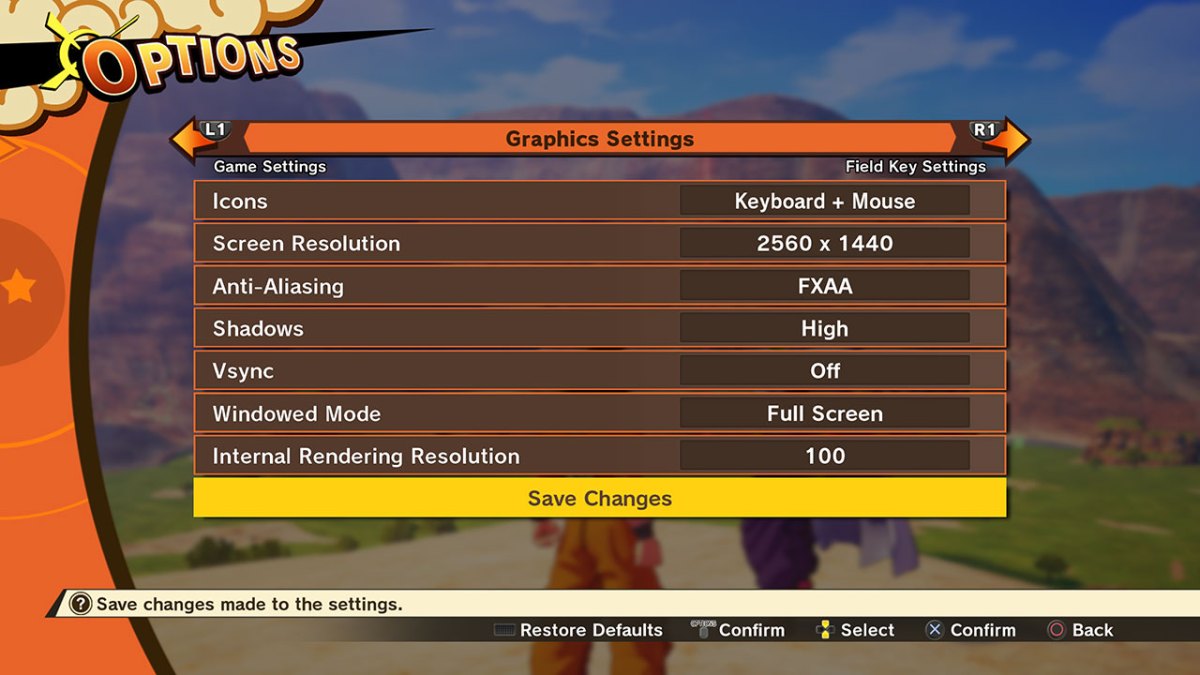





Published: Jan 17, 2020 05:05 pm