Craig Bot is a useful Discord tool described as a “voice channel recording bot with multi-track recording.” In other words, Craig will create separate files for each person that speaks on the recording, making it a helpful tool for editing. This is great for those who want to use Discord for podcasts or YouTube videos of gaming sessions with feature Discord recordings. Craig—like many other bots—comes with a list of commands that make its features even better and easy to manage. This guide has a compiled list of the best commands.
Useful Commands for Craig Bot in Discord
According to the official Craig Commands webpage, these are commands that users can quickly access to get the most out of the recording tool.
Basic Commands
- /join – Start recording in a channel. You can specify by adding the channel name next to “join” when inputting the command.
- /note – Note something in the recording at the specified time. These notes will be downloaded and compiled in an info.txt list.
- /stop – Stops your current recording.
- /webapp – Enable or disable your associated web app. Just add on or off next to “webapp” command to execute.
- /recordings – Lists the past five recordings.
- /info – View all of Craig’s statistics.
- /server-settings – Manage server settings.
Related: Is PS4 Getting Discord? How to Get Discord on PS4.
Patreon Commands
- /features – View your Patreon benefits.
- /bless – Use this to bless the current server. Blessing a server will have all recordings on that specific server for your Patreon benefits.
- /unbless – Removes a blessing from the current server.
- /autorecord – Manage automatic recordings.
These are all the commands currently available for the Craig tool in Discord. As time passes, Craig may add more commands for users to take advantage of and simplify the recording process.
To learn more about Craig on Discord, feel free to head over to the bot’s official page, where you can add Craig to your Discord if you’re interested in what the bot offers.


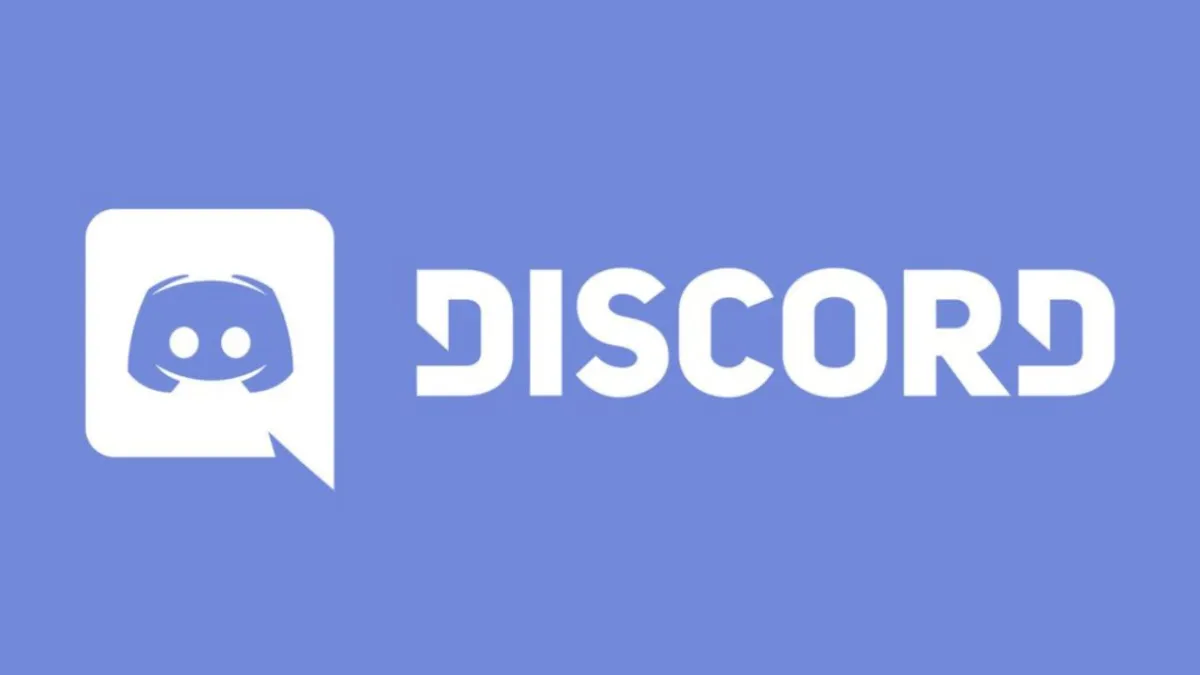






Published: Apr 3, 2023 12:25 pm