While having a powerful PC is something great when it comes to the world of gaming, there are very few things that can be more frustrating than a temperamental GPU. While there are great ways to keep track of the temperature of your CPU and GPU while you are gaming, seeing graphical glitches while you game or work is not ideal.
Thankfully, there are a couple of simple ways that gamers, and really anyone, can reset their GPU to see if it’s starting to fail, or just having a bad day. Follow along as we go through the easiest ways to reset your GPU, and learn about what may be causing these issues.
Easiest Ways To Reset A GPU & Why You Should Do It
There are a fair number of reasons why folks may need to reset their GPU, from graphical glitches while gaming, to the dreaded Blue Screen of Death that could plague a PC, but what a lot of people may not know is that resetting a GPU likely can fix plenty of these issues.
Much like any electronic on the market, your PC needs a chance to take a break every once in a while, no matter if you are gaming on a top-of-the-line PC, or using a laptop to help you push through the workday. Resetting the GPU when glitches and issues emerge could save plenty of people from having to rush to their local store to purchase a new computer or part, so let’s find out what to do when these issues arise.
Learning Shortcuts To Reset A PC
For those hoping to try and restart their GPU before going out to buy a new one, a simple Keyboard Shortcut will help them out. At any time while the PC is running, you should try pressing these keys at the same time on your keyboard:
- Windows
- Control
- Shift
- B
The screen may go black and hear a beep come out of your PC, but this is going to be the fastest and easiest way to try and reset your GPU. If there are still issues happening after this has been done, try the next step.
Update Or Reinstall The Graphics Driver On Your PC
For those hoping to try and fix their PC on their own, there are a few steps that they could take while using the Run Command on it. Pressing Windows & R at the same time will bring up the Run Command, which looks like this:
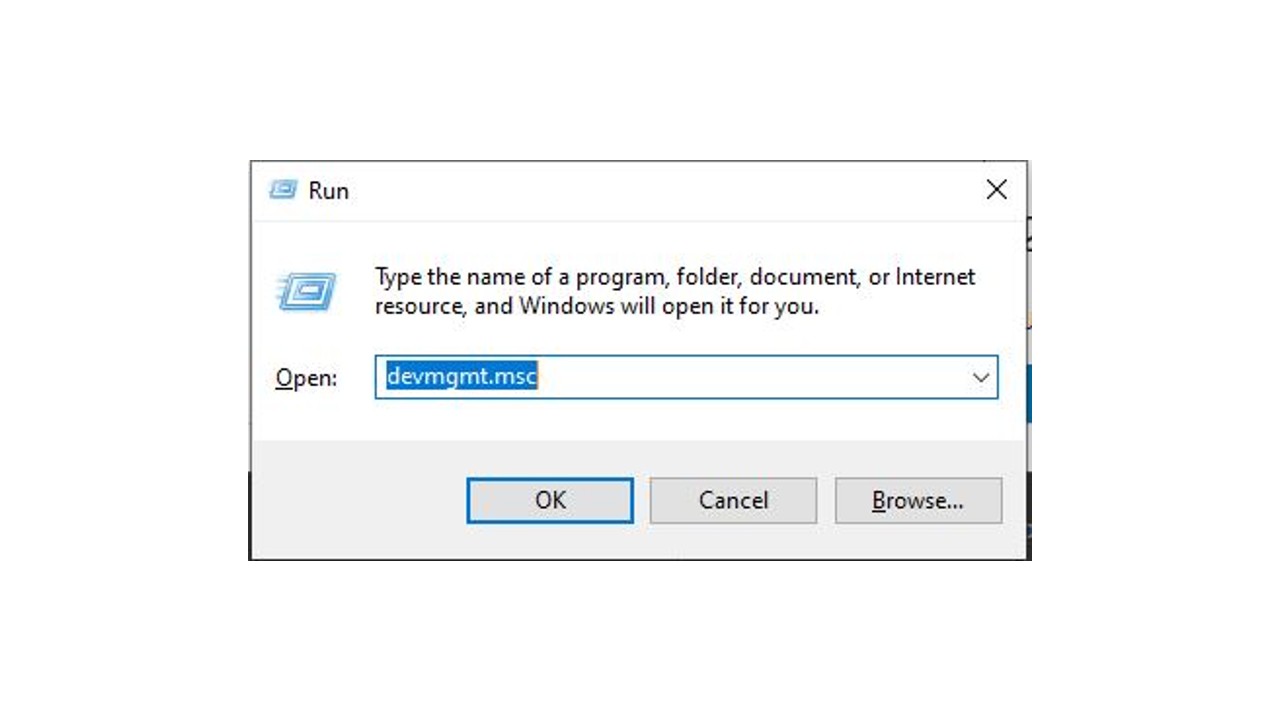
This will launch the Device Manager, where users will be able to see what makes their computer run. Scroll down until you find Display Adapters, and double-click on the drop-down item to see if there may be an update available. Updates will be available under the Drivers Tab, with the use of the Search automatically for Drivers option.
For those that are a bit more tech-savvy, users can also search for Drivers and Software for their particular model of Graphics Card through the AMD and NVIDIA websites, which can let gamers and those more knowledgeable get more in-depth with their particular system.
Reset The GPU Via BIOS
This one will be a bit more in-depth, as it will require users to enter their BIOS menu. The prompt for this will vary from motherboard to motherboard, but on default, most manufacturers will default this to either the Delete Key or F12. Give your PC a quick restart to see which option is going to work best for you, as it will normally display the option to Boot Into BIOS while the computer is powered on.
After entering the BIOS, users will need to find the equivalent of Advanced Features in their BIOS menu, and enable their version of Video BIOS Cacheable. It may not hurt to do a bit of research on your PC or keep a Mobile Device handy to search for more information while the PC is in the BIOS screen, as these can be tricky at times.
Once Video BIOS Cacheable has been turned on, exit the BIOS menu and boot the PC like normal. Ensure that no graphical glitches are showing up, and you should be good to continue using that particular Graphics Card for quite some time.
Remove And Clean The GPU From Your Desktop
This is going to be something those that have experience building PCs can handle with ease, but it may be a little more difficult for the average consumer. However, cleaning your PC is something that should be done regularly, as their shells can harbor an unknown amount of dirt and dust.
There are usually a few screws on the back of the PC that will let users access the interior section of their PC, so they can see the amount of grime that has found its home within. Once the side panel has been removed, using electronics-safe compressed air or a compressed air alternative will give users the chance to clear out some dirt and dust, especially from the GPU and fans that help keep it cool.
If you have the knowledge to do so, removing the GPU and giving it some extra TLC would never hurt. Since this is one of the most useful bits of the PC, especially for gamers, ensuring that it stays clean is quite important. Once it has been cleaned up, connect any loose wires, and get everything sealed back up once more.
Now that your PC is running like a champion once again, this saves the need for a purchase of a new graphics card. However, if you are looking to purchase a new card, this could be the perfect moment to do so. These kinds of errors can happen to any card, no matter if it’s something top-of-the-line or something a bit more budget-friendly, so having a definite list of ways to resolve an issue in the future is key.
This type of knowledge could be useful for those that are hoping to take advantage of features like NVIDIA Filters in their favorite titles or use GeForce NOW to stream their favorite titles on a different platform of their choosing. No matter what, now that your GPU is running great again, get back into the game and enjoy it more than ever!




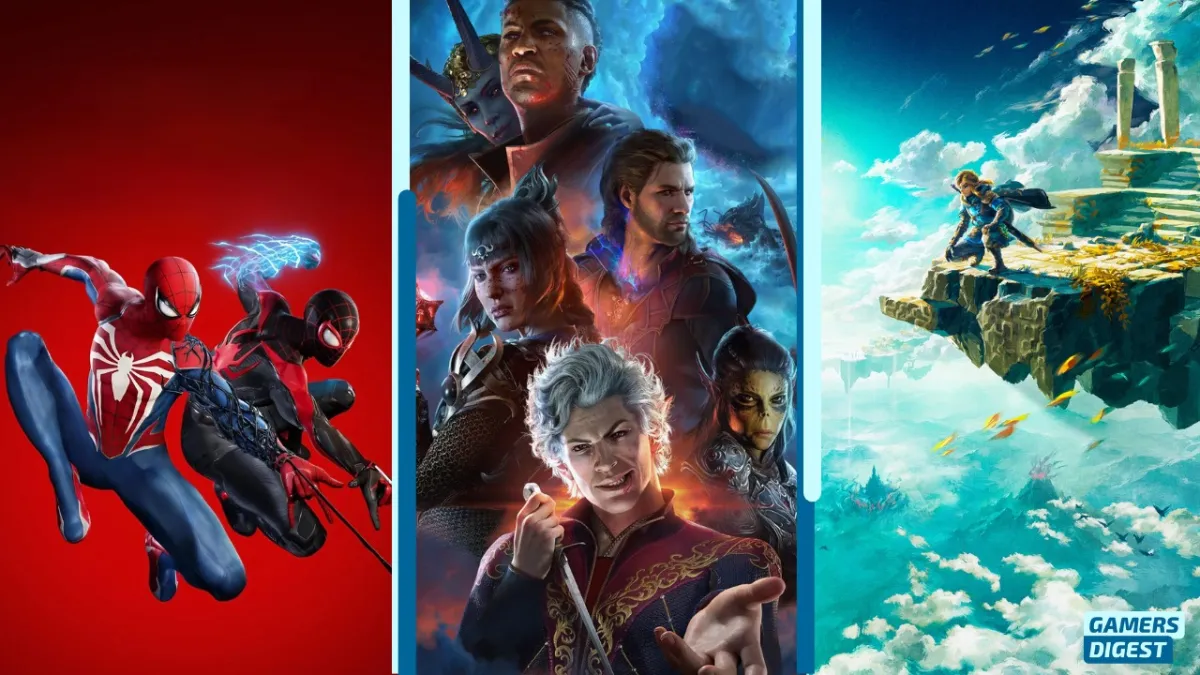



Published: Jan 11, 2023 12:43 pm