Sometimes, when users try to launch Discord, they receive a message saying “Well, this is awkward,” which prevents them from launching the app. I’m not sure if it is awkward, but it certainly is annoying. Luckily, fixing it isn’t that hard.
How to Fix the Well, This Is Awkward Discord Issue
There are a few things we can do to fix this Discord’s “This is Awkward” error:
Update Discord
The first thing you might want to do is to check if your Discord is up to date. Updates often come with bug fixes, but there’s more to it. Sometimes, due to compatibility issues, developers will prevent old versions of an app from interacting with new ones. An update should fix the issue when that’s the case.
Disable Your Antivirus
Sometimes, your antivirus software may interfere with other applications, correctly or incorrectly assuming that they are problematic. Temporarily disabling your antivirus might fix the issue in such cases.
Note: The steps to disable antivirus software vary depending on the software you’re using.
Clear Discord’s Cache Data
Applications store temporary data over time and we call it “cache.” This temporary data can become corrupted for a number of reasons, preventing the app from working as intended. Here’s how to delete Discord’s Cache:
Related: Best Craig Bot Commands in Discord
- Press the Windows Key + R to open the Run Box.
- In it, type %appdata% and press Enter to open the “Roaming” folder.
- Delete Discord’s folder.
- Restart your computer.
- Open Discord to see if the issue is fixed.
Reinstall Discord
Sometimes, a corrupted file prevents Discord from working as intended. When that is the case, uninstalling it and performing a clean install might be the way to fix it. On mobile, you can just delete the app and download it again from the AppStore or Google Play Store. If you’re using Discord on a PC, follow these steps:
- Close Discord: You can either type Task Manage in the search bar or press CTRL + ALT + DEL, find the Discord Process, click on it, and End Task.
- Uninstall Discord: Open the Add or Remove Programs Windows feature, search for Discord, and uninstall it. You might have to reboot your computer.
- Download Discord Again: Visit Discord’s official website. Download the app’s setup file, run it, and check if the app is working this time.


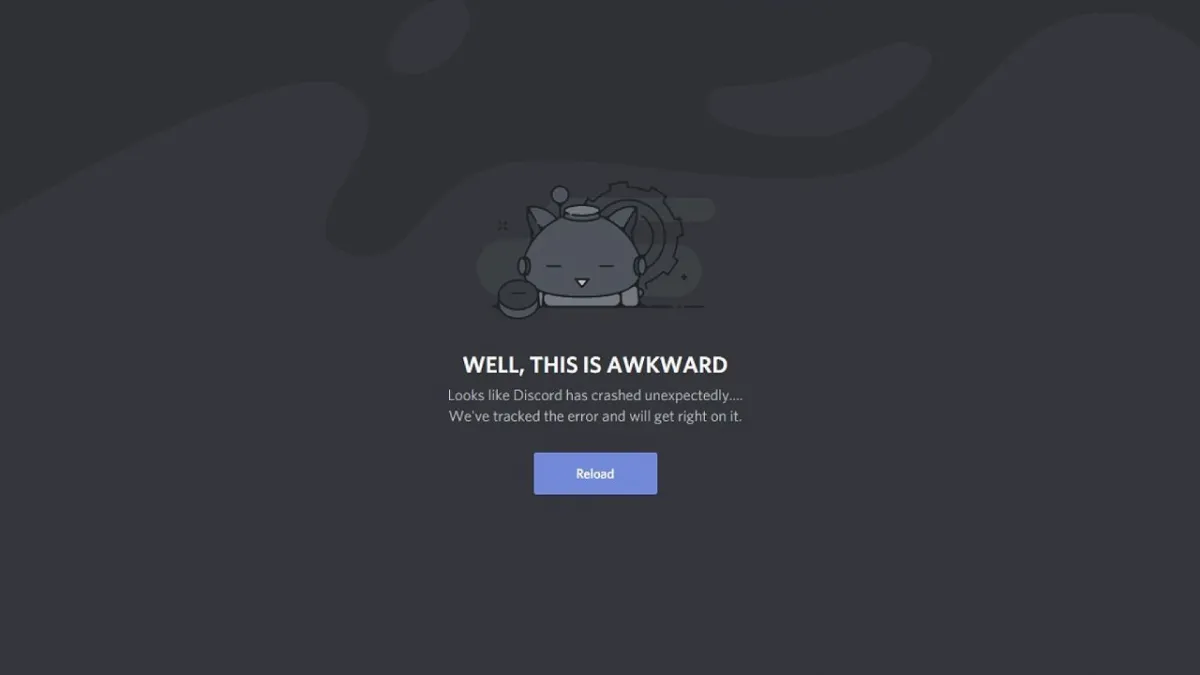






Published: Dec 14, 2023 01:14 pm