Looking for the best Counter-Strike 2 settings to boost your FPS and performance? You’re in the right place! In this guide, we share the best CS2 settings for improving both performance and competitive edge. Whether your PC has the processing power of a potato or a starship, we’ve provided tips to get the most out of your machine and improve the quality of your games.
Best Counter-Strike 2 Video Settings for FPS, Performance, and Visibility
Below, we dive into the best Video and Advance Video settings for Counter-Strike 2. To access video settings, click the cog icon in the top right of the main menu. We’ve also included information on important settings, so you know exactly which settings can be tweaked and which are better left alone.
Video Settings

Aspect Ratio: Widescreen 16:9
Resolution: Match your monitor
Display Mode: Fullscreen
Refresh Rate: Match your monitor
Laptop Power Savings: Disabled
When it comes to general video settings, CS2’s default choices are typically the most optimal. All you have to do is match your resolution and refresh rate to your monitor if the game hasn’t done so already. If playing on a laptop, disable Laptop Power Savings for the best performance (at the expense of your battery).
Advanced Video Settings
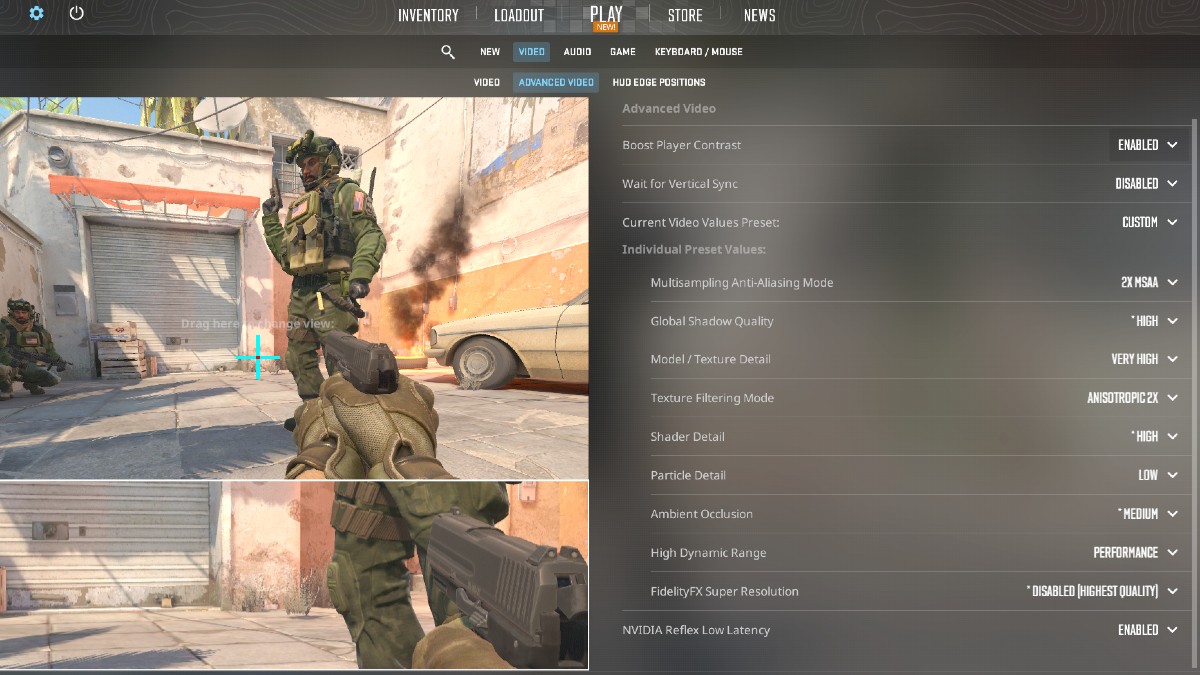
Boost Player Contrast: Enabled
Wait for Vertical Sync: Disabled
Multisampling Anti-Aliasing Mode: 2X MSAA
Global Shadow Quality: High
Model / Texture Detail: Low or default
Texture Filtering Mode: Anisotropic 2X or default
Shader Detail: Low or default
Particle Detail: Low
Ambient Occlusion: Disabled or default
High Dynamic Range: Performance
FidelityFX Super Resolution: Disabled or default
NVIDIA Reflex Low Latency: Enabled or Enabled + Boost
Counter-Strike 2 does a fantastic job of analyzing your PC and automatically applying the best video settings. However, we can tweak a few options for better visibility and performance.
Setting Particle Detail to Low significantly improves visibility, as you’ll immediately notice from the smoke in the live preview and the image below. The live preview is perfect for playing around with visual settings and something I hope more games adopt in the future. Enabling Boost Player Contrast also helps with visibility and doesn’t notably degrade performance.
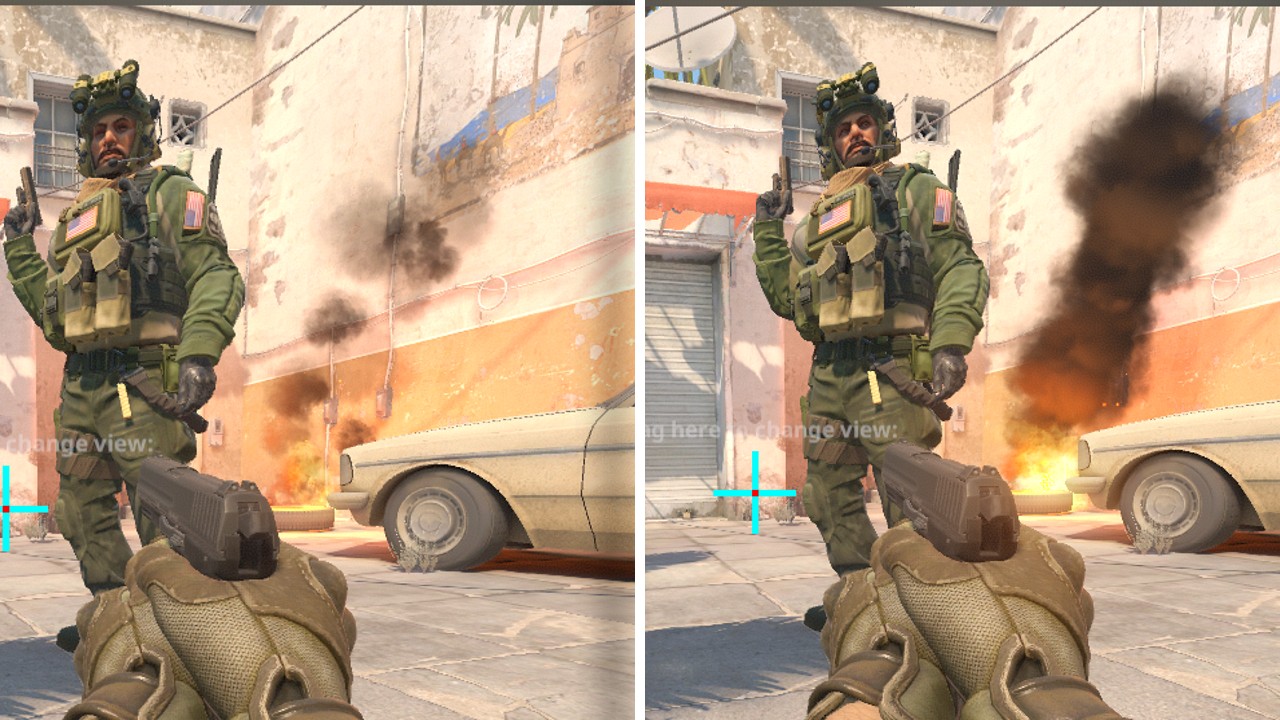
Model / Texture Detail, Texture Filtering, and Shader Detail can all be turned down as low as preferred to squeeze some more FPS and improve performance. 2x MSAA is excellent for both performance and visuals, but you can lower it if your PC is starting to sweat — or make it higher if it isn’t sweating enough
Related: How to Play Arms Race in Counter-Strike 2 (CS2)
With Counter-Strike 2 now rendering player shadows in real-time, Global Shadow Quality should always be set to High. Lowering it makes it trickier to track players and will put you at a competitive disadvantage. With no left-handed switching anymore, we need to take everything we can get.
Disable Wait for Vertical Sync unless you’re experiencing screen tear. Set High Dynamic Range (if available) to performance to prioritize, well, performance.
That wraps it up for in-game Counter-Strike 2 settings to boost FPS, performance, and visibility. Don’t forget to check out our article on the best CS2 launch options for some actions you can take on Steam to tickle an extra frame or two out of hiding.
This guide was written while playing Counter-Strike 2 on PC via Steam.









Published: Oct 1, 2023 08:12 pm