When The Sims 4 experiences a significant update, it’s not surprising that players may have to fine-tune things like mods and settings once it rolls out. Unfortunately, it’s not uncommon to have to spend a chunk of time sorting out any mods you may have installed between updates, but it’s a pretty easy fix once you know what to do, and you can be back to playing in no time.
If you use a number of the marvelous mods on offer for The Sims 4 and don’t have access to any of them following an update, there are several ways you can fix them, with some being as easy as turning on the ability to have custom mods enabled. So, if you’ve lost access to your mods, read on to find out how to fix them.
How Can You Fix Broken Mods After The Sims 4 Update?
There are a number of reasons why your mods aren’t working following an update to Sims 4, and the best place to start is making sure the mod itself doesn’t have an update too, and it’s compatible with the latest update to the base game. An official mod page will state all the information you need regarding its compatibility with any update.
Related: What is a Science Baby in The Sims 4? And How to Have One
Once you’ve discovered whether or not the mod can run alongside an update, it’s best to keep custom settings for The Sims 4 turned off and jump into the game to ensure everything is running smoothly. You can exit without saving once you’ve confirmed everything to be working and return to the main menu to enable custom content by going to Game Options>Other>Enable Custom Content and Mods.
After this, restart the game, jump back into your save, and trigger any gameplay that will indicate whether or not a mod is working, such as interacting with another Sim or an object. Your mods should be back to normal and operating smoothly, but if you’re still finding issues, there’s no harm in uninstalling and redownloading any content you cannot play without.


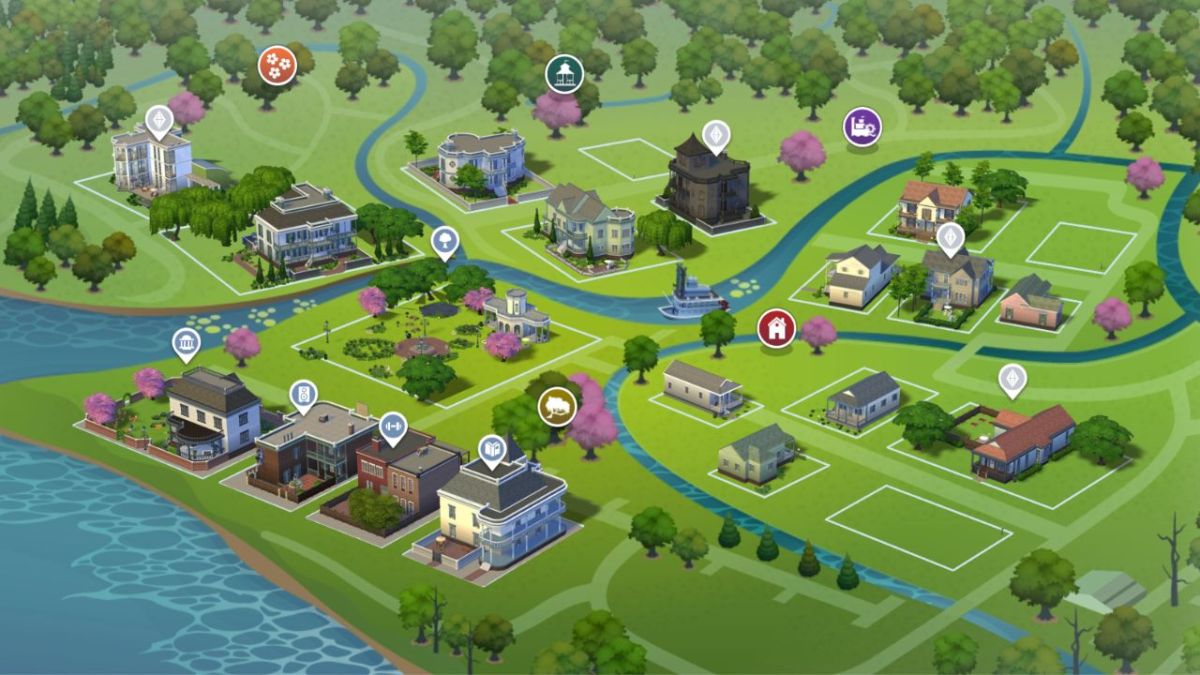






Published: Mar 15, 2023 10:06 am