During Enshrouded’s Early Access phase, many players are encountering a joining game failed issue. With that in mind, we’ve compiled 10 different ways to fix the joining game failed issue in Enshrouded.
When you just want to play a game with your friends, server issues can be beyond frustrating. Unfortunately, each solution addresses a different potential cause of the problem, so you might need to try each one until you find the solution that works for you. Let’s get into it!
10 Ways to Fix the Enshrouded Joining Game Failed Issue
Given the variety of solutions available, and knowing that many players have resolved this issue using one or more of the methods below, it’s likely that you’ll be able to fix this issue.
Check the Integrity of the Enshrouded Files and Restart the System
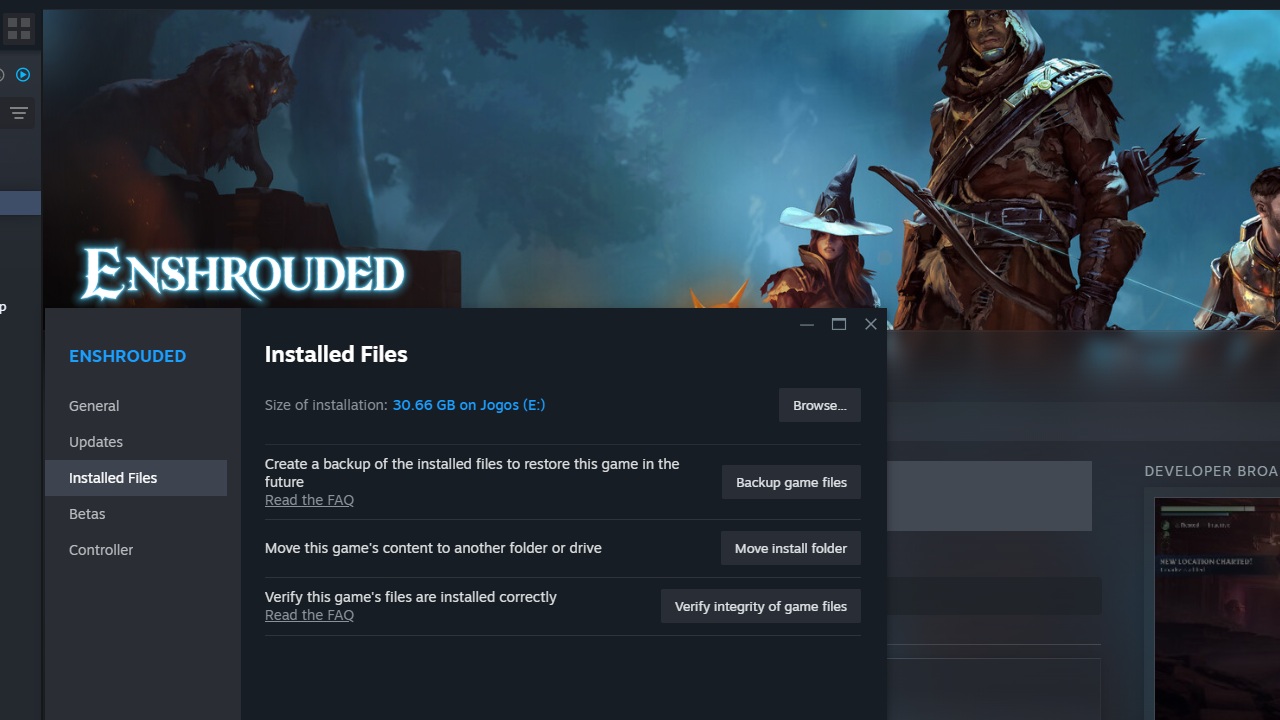
Start by opening your Steam launcher, go to your Steam Library, and right-click on Enshrouded’s name. files to ensure that your game’s files aren’t causing the issue.
- Open your Steam Library.
- Right-click on Enshrouded and click on Properties
- Click on the Installed Files tab.
- Once there, click on “Verify integrity of game file”
Join a Game Through Your Steam Friends List
If you plan to play Enshrouded with friends, consider bypassing the dedicated server screen by using the Steam Friend List invite feature. Sometimes the problem is not on the connection itself, so this workaround might be a good way to check if your connection is okay.
Check the Server’s Status
Before exploring more technical solutions, it’s important to verify that the server itself isn’t causing the issue. Inspect the server status to determine if there are any known issues or maintenance periods. You can do it using the Enshrouded Dedicated Server tool that will appear in your Steam Library after you purchase the game:
- Launch the Enshrouded Dedicated Server tool from your Steam library.
- Access the “enshrouded_server.json” file in the Installed Files tab.
- Open the file using a program like Notepad.
- The server status should be visible in the console or log files.
Note that things may be different depending on your server provider, so you might need to contact them in case these steps don’t suffice.
Keep the Server Updated
Keeping your server updated is essential. Developers frequently release updates and hotfixes to address common issues. If your server is outdated, it may lead to connection issues. To do so, open SteamCMD and use the app_update command followed by your Enshrouded server’s app ID.
Add Server to Steam Favorites
- Add the Server to Steam Favorites: Open your Steam client, navigate to “View” in the top menu, and select “Servers”. Switch to the “Favorites” tab and click on “Add a Server”. Here, enter the IP address of your Enshrouded server and click “Add this address to favorites”.
- Use the Query Port: When adding the server, make sure to use the Query Port instead of the Game port. The Game port is usually the one that appears when you copy from the Nitrado game server page (or any other server provider). The Query Port is typically used by Steam and other services to query server information.
- Filter for the Server In-Game: Launch Enshrouded and go to the server list. Use the filter option to search for your server. If added correctly, it should appear in the list.
- Join the Server: Once your server shows up in the list, you should be able to join it without encountering the “Joining Game Failed” issue.
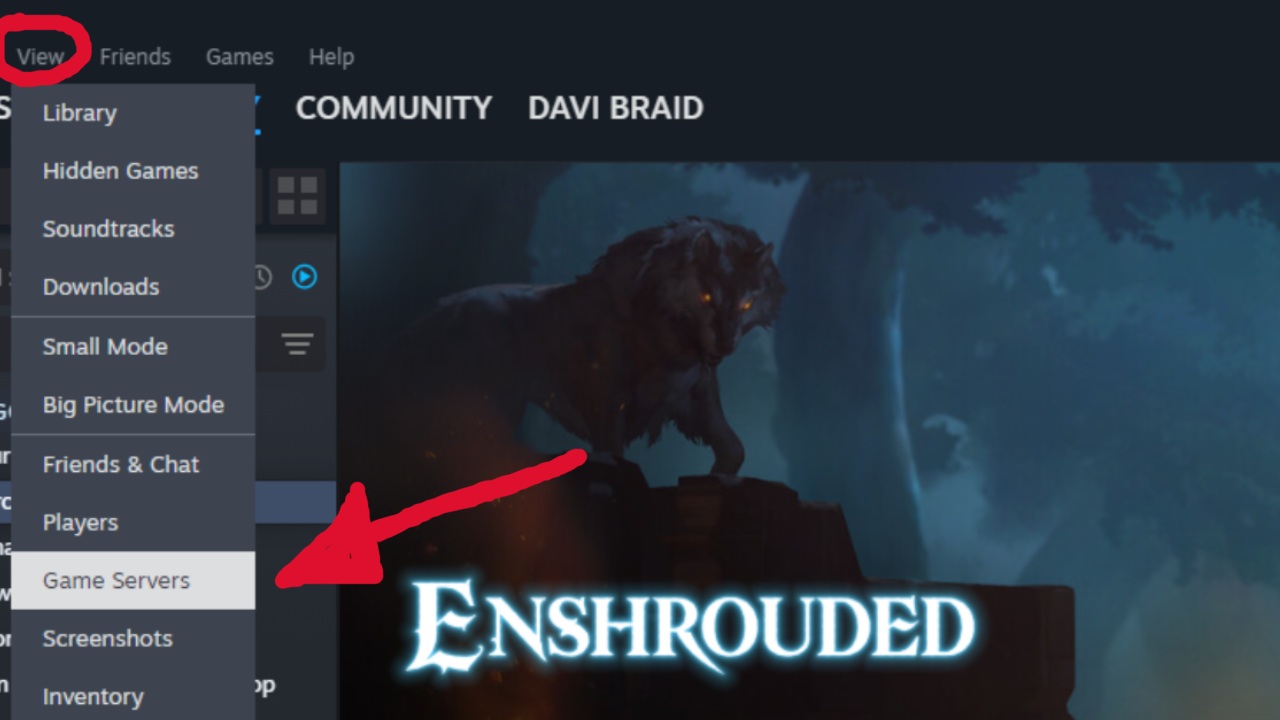
Edit Server Name and Password
Changing the server name and password essentially creates a new identity for your server. This can sometimes solve connection issues by forcing the game client to establish a new connection with the server.
Follow the steps below to do this:
- Access the Web UI: Open your server provider’s website and navigate to your server’s dashboard. Look for a way to access the Web UI. This is usually a button or a link on the dashboard.
- Stop the Server: Before making any changes, it’s important to stop the server. There should be an option to do this on the Web UI. This ensures that any changes you make are properly saved and applied.
- Edit Server Name and Password: In the Web UI, look for the settings where you can change the server name and password. Enter your desired server name and password. Remember to follow any guidelines provided by your server provider regarding acceptable names and passwords.
- Save Changes and Restart the Server: After making the changes, save them and restart the server. This allows the changes to take effect.
Adjust the Steam Download Region
Setting your Steam client’s download region to match that of your friends or the server you’re trying to join can effectively solve connection issues. However, it’s important to note that this may not work for all users.
To ensure a stable connection between players, both you and your friend must have the same region set in your Steam Settings.
To adjust your download region, follow these steps:
- Access Steam Settings: Open your Steam client, navigate to “Steam” in the top menu, and choose “Settings”.
- Navigate to Downloads: In the settings window, select the “Downloads” tab.
- Adjust Download Region: Find the “Download Region” option. While it’s typically set to automatically correspond with your location, you can manually select a region from the dropdown menu. Be sure to choose the same region as your friends or the server you’re trying to join.
- Restart Steam: Once you’ve changed the download region, restart your Steam client to apply the changes.
Host the Game Locally
If you’re facing connection issues, another possible solution is to host the game on your local network and invite your friends. This can be especially helpful if dedicated servers are not functioning properly.
Factory Reset the Server
The “factory reset the server solution” involves reverting your Enshrouded server to its original settings. This is a last resort solution since it will wipe all data on the server, including your save file. Make sure to back up all save files. Updating the game after performing a Factory Reset might also be a way fix the issue when the factory reset alone doesn’t work. Here’s a step-by-step explanation:
- Navigate to Server Directory: Go to the directory where your Enshrouded server files are located.
- Backup Important Files: Before you proceed, make sure to backup any important files such as server configurations or game saves. They can be found in the folder where SteamCMD was installed. Look for a subfolder named Enshrouded.
- Delete Server Files: Delete all the files in your Enshrouded server directory. This will effectively reset your server.
- Reinstall the Server: Use SteamCMD to reinstall the Enshrouded server again by loging in and using the command
force_install_dir <path to your Enshrouded server directory>.
Switch Server Provider
If none of the suggested fixes work, you might want to consider switching to a different server provider. Different providers may offer different features and stability, which could resolve the issue. However, it’s unlikely that your server provider is the issue. Before making this decision, do the proper research to make sure that the server provided is indeed the issue here.



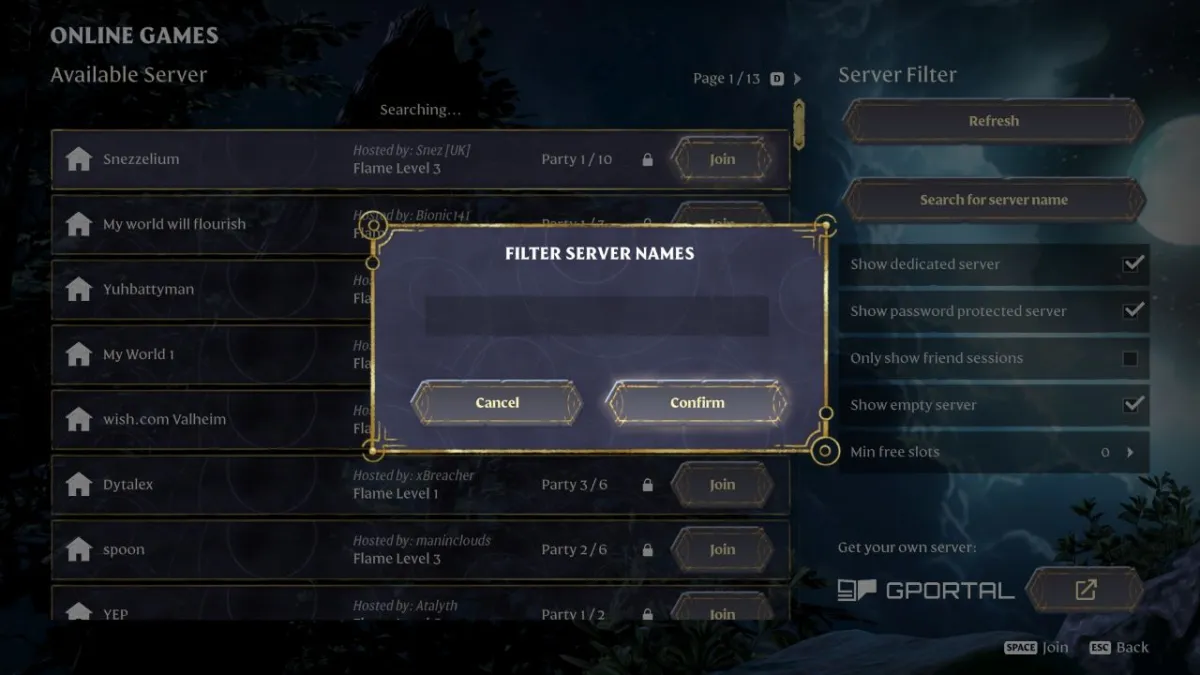






Published: Jan 30, 2024 12:00 pm