Minecraft players who have been around for a while but have not returned to the series in quite some time or players just starting out may be more than confused when they go into a Minecraft village and see a cartography table with a villager in front of it. What does it do? How does it work? Not sure where to start on your Cartography Table? We have got you covered.
How to Use a Cartography Table in Minecraft
To use a Cartography Table, put your four wooden planks and two pieces of paper together in this order on your crafting table to make the Cartography Table. You can also find one in most villages in one of the houses. If you need one, be sure to get your sugar cane and wood to craft the paper and wooden planks necessary.
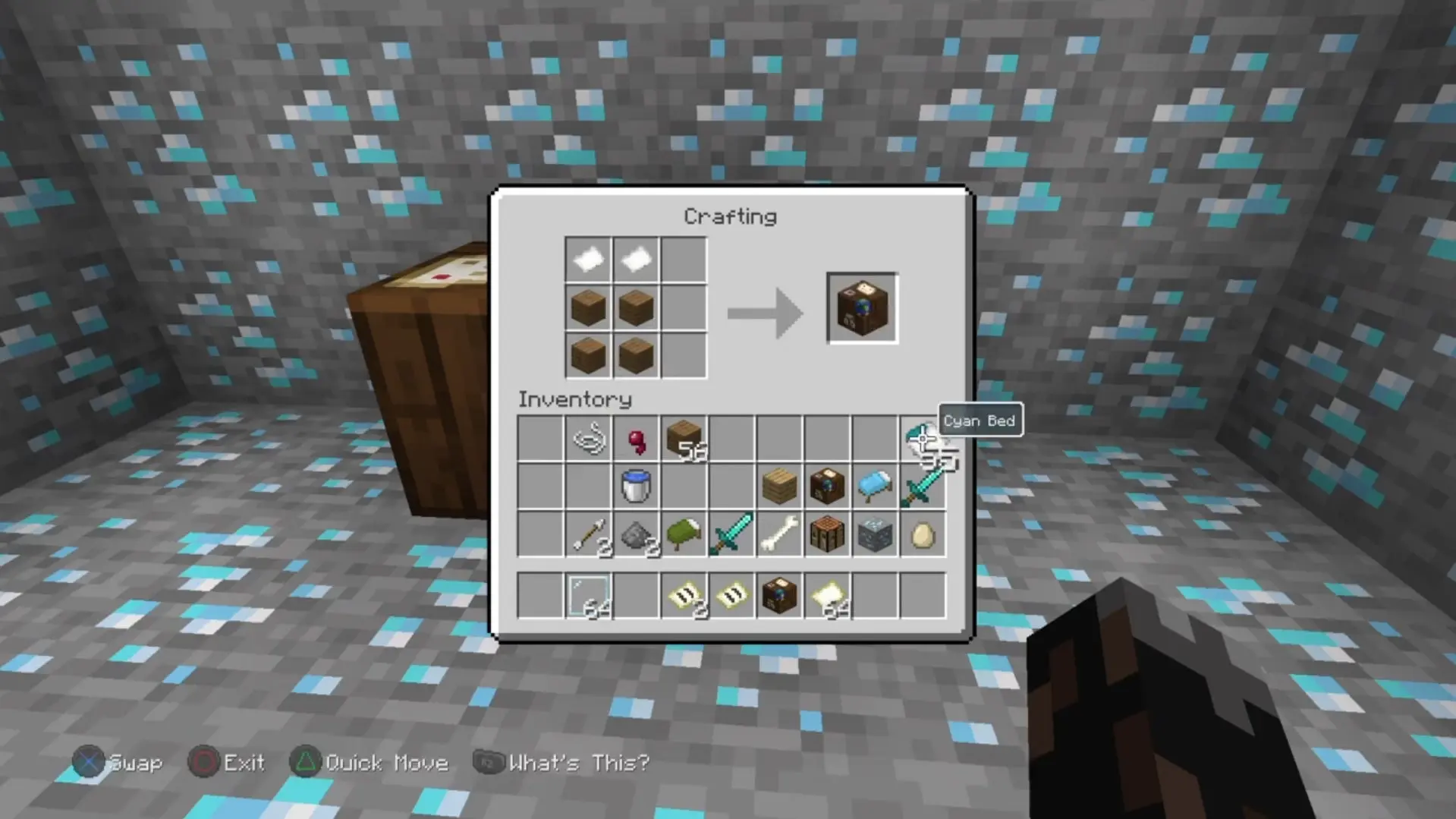
Once you have your Cartography Table ready to go, place it down and interact with it to open the Cartography Table menu. Once open, you can begin the process of using it. So, what is it used for? Cartography Tables are used for two things: Expanding maps and locking them to be expanded no further.

Expanding maps allow for players to zoom out their map and to include more land area on one. Put in your map of choice and a piece of paper in the way shown here to expand your map.
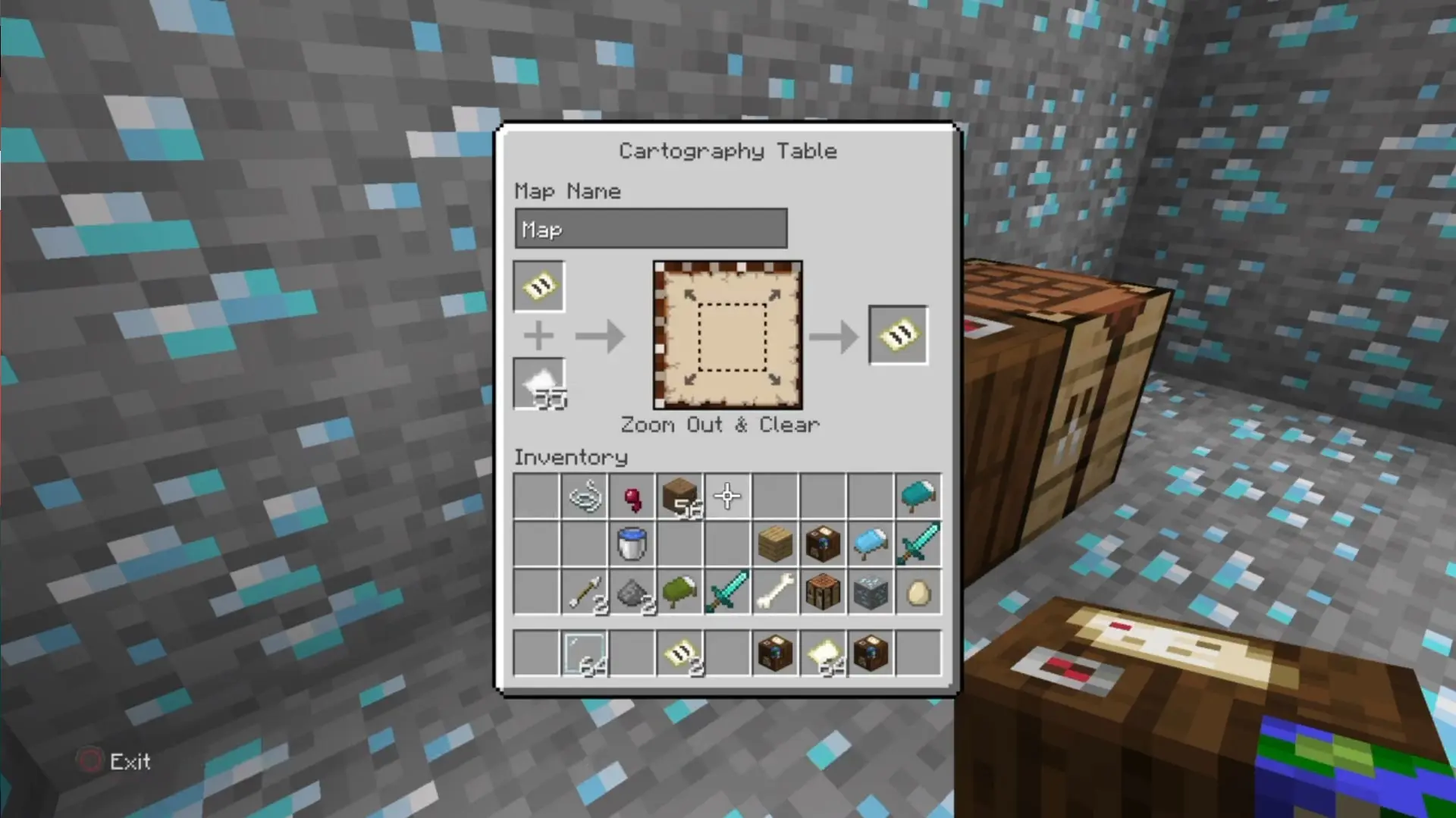
Locking your map is for making sure that no additional map detail is filled in. This is a great way to keep your secret base hidden so that it does not appear on a map.
To lock a map, put in your map of choice and a glass pane shown here.
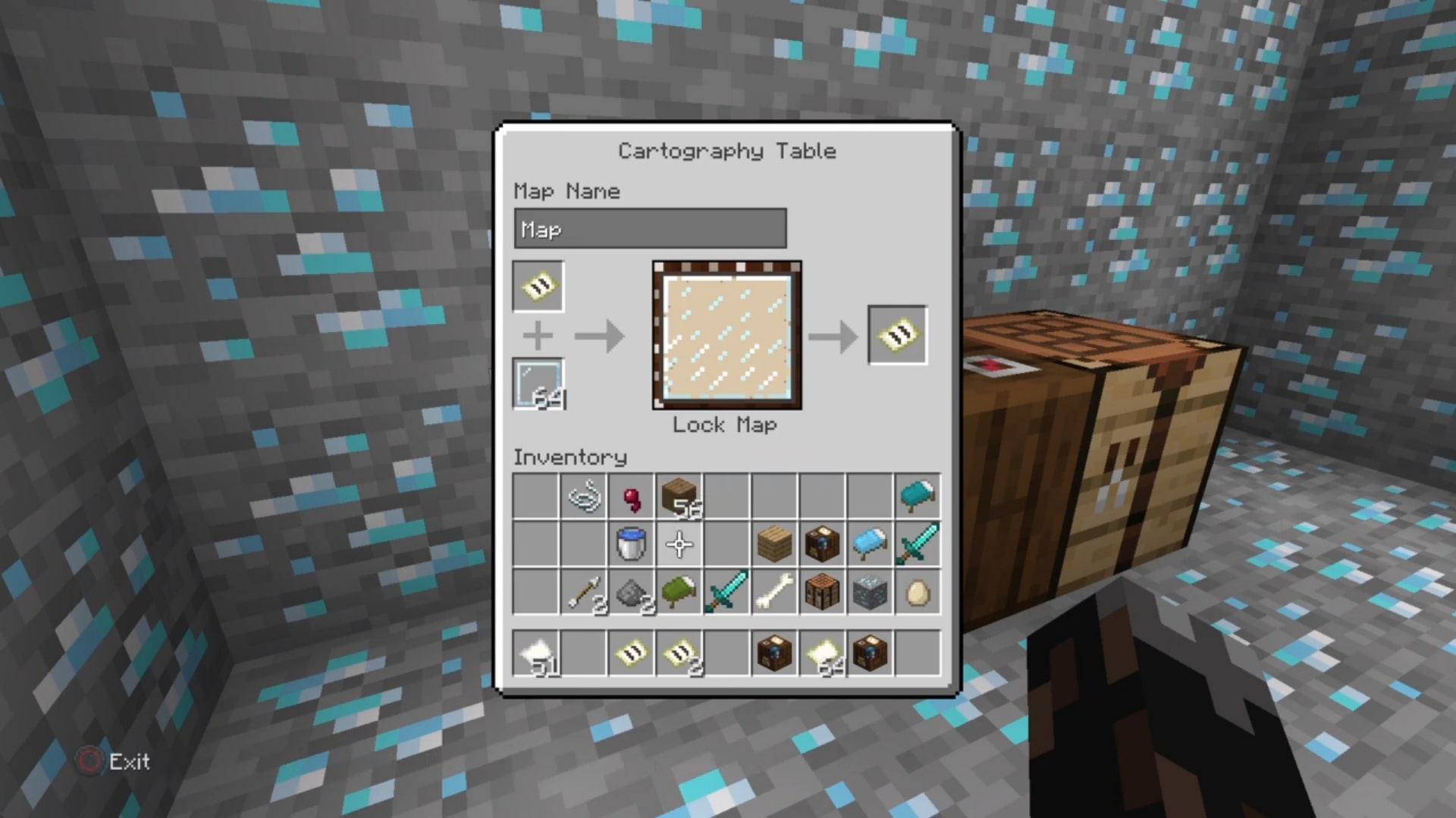
Once you have expanded your map and locked it to your specifications, you can mount it on your wall using a frame to build out your world map on your wall.
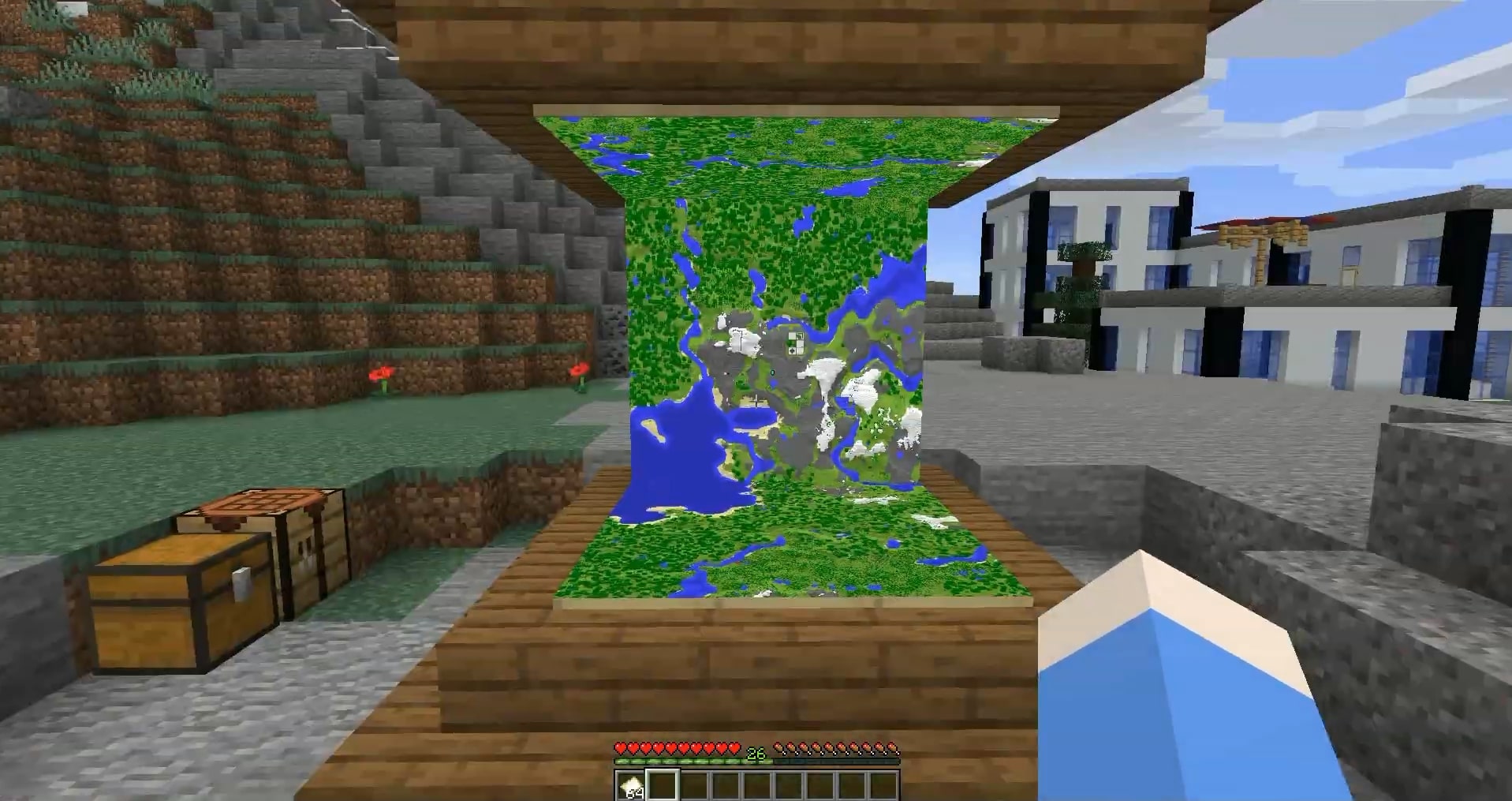
Minecraft is available on PC, Playstation 4, Xbox One, Nintendo Switch, and mobile devices.








Published: Feb 24, 2022 9:49 PM UTC