While not quite as common as other Mario games, the Paper Mario series has been one of the more consistent with at least one release per Nintendo console since it’s debut on the Nintendo 64. When the series debuted on the Nintendo Wii with Super Paper Mario, the game used minimal motion controls. Now with the release of Paper Mario: The Origami King on the Nintendo Switch, of course there was the implementation of motion controls that are on by default. You are able to turn these off though and this guide will explain just what you need to do to get them off.
How To Disable Motion Controls
The Paper Mario series has always been rather innovative with its new mechanics and the motion controls in Paper Mario: The Origami King are definitely interesting. In this game, you are able to use what are known as 1000-Fold Arms, which have you using the motion controls on your Joy-Con or Pro Controller to move around.
There are many people that just want motion controls completely taken out of the game though, which thankfully you can do pretty easily. These controls are on by default when you first start the game, but it’s possible to turn them off at any time.
To turn off the motion controls in Paper Mario: The Origami King, start by pausing the game at anytime you would like. Once you are in the pause menu, you want to scroll over to the very right icon that is a little gear indicating the game’s settings.
Once you are in the settings part of the menu, you want to scroll down to where you see a heading that says “Motion Controls,” which will be set to On. You obviously want to change this to Off instead, which will not allow you to use button controls instead of motion controls in the game when necessary.



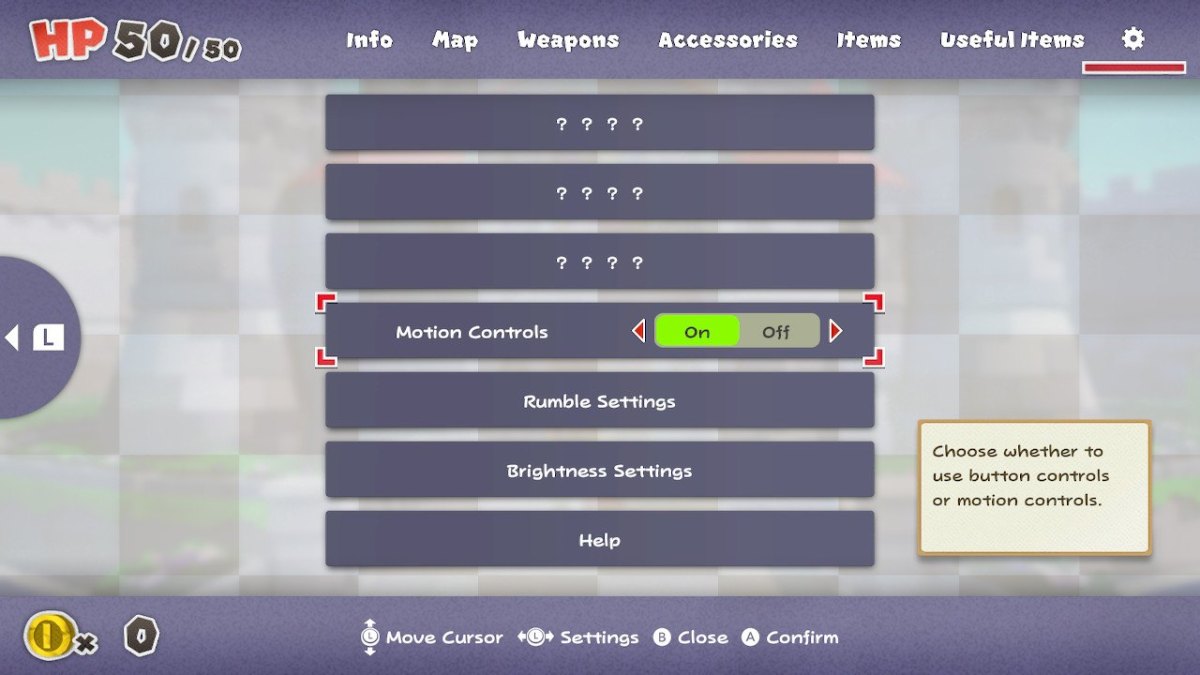





Published: Jul 17, 2020 05:55 pm