Players logging in to World of Warcraft: Dragonflight for the first time may be in for a (pleasant) surprise. For the first time in the game’s 18-year history, World of Warcraft’s UI (User Interface) and HUD (Heads-Up Display) have been completely revamped. From Action Bars to the new talent system, almost the entirety of the game’s UI and HUD have been updated with a fresh lick of paint. This new, sleek, modernized look is specially designed for easy accessibility, allowing the player to customize the UI to their heart’s content without the use of AddOns. With so many customization choices available, it can be somewhat overwhelming — especially with multiple options spread across different areas — so we’ve crafted this guide to help you customize World of Warcraft: Dragonflight’s UI to suit your preferences.
How to Customise World of Warcraft: Dragonflight’s New Player UI and HUD
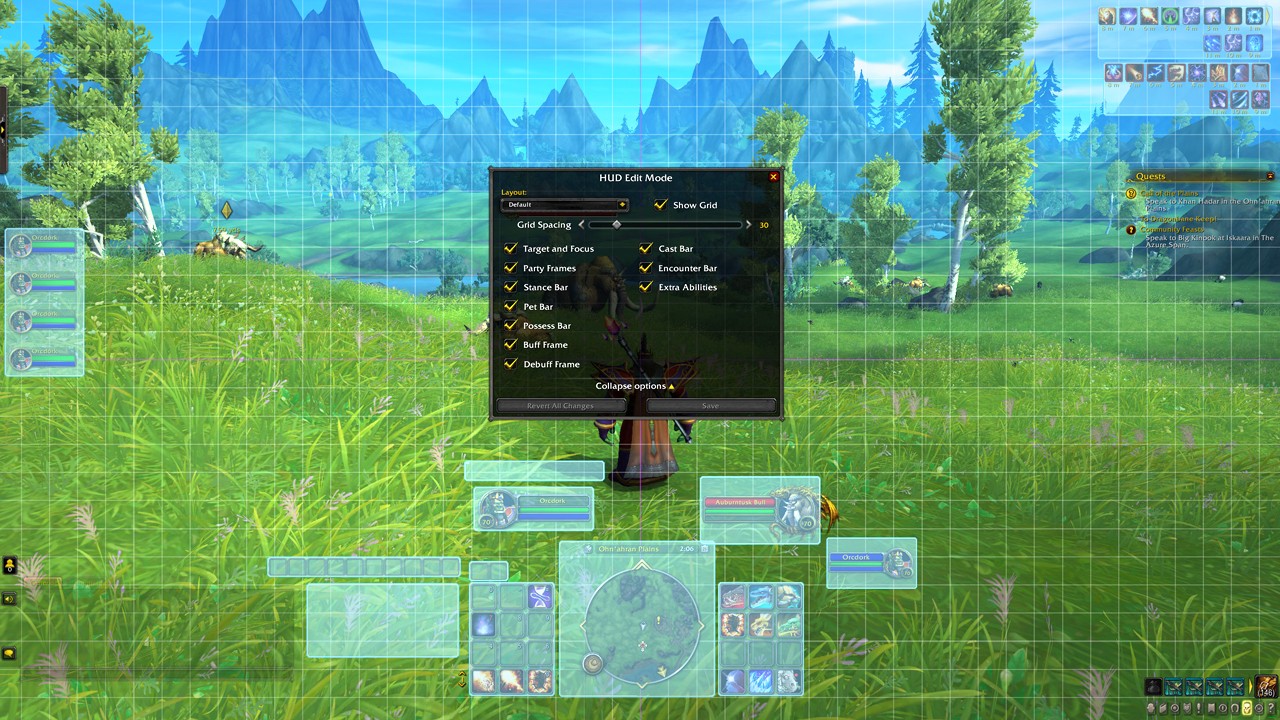
To customize your UI/HUD in World of Warcraft: Dragonflight, you will need to open ‘Edit Mode’, which can be selected from the Game Menu (Esc). Areas of your HUD will now be highlighted in blue, which represents where that HUD element appears on your screen. By default, these will be your Action Bars, Chat, Minimap, Player Portrait, and Objective Tracker. Simply drag these blue highlights to move the HUD elements to your desired spots. Clicking the highlight will bring up specific options for that element, such as height. orientation, number of columns, and visibility.
You can also enable gridlines here by ticking the Grid option. Selecting Snap will ‘snap’ elements together neatly when placed near each other. You can save your newly-built layout under the Layout option, and even Share them online via a string copied to your clipboard. You can Import HUDs that other players have uploaded online here, too.
A lot of HUD/UI elements are situational by default, such as the Cast Bar or Vehicle Exit Button. Situational HUD elements can be customized by ticking the relevant option in the HUD Edit Mode box, which makes them temporarily appear. Just like before, simply drag these blue highlights to your desired area, and customize them by clicking directly. Toggling these on and off does not enable or disable a feature; only the option to move or customize it. What each element specifically means can be found further in the article.
How to Add More Action Bars in World of Warcraft
If you wish to add more Action Bars to your personalized UI, you will need to open the Options tab under the Game Menu, which is found directly above Edit Mode. Select Action Bars and tick the action bars you wish to place on your HUD. You can also enable a number countdown on cooldowns here, which could only be done via AddOns prior to World of Warcraft: Dragonflight.
How to Set Keybindings With World of Warcraft: Dragonflight’s New UI
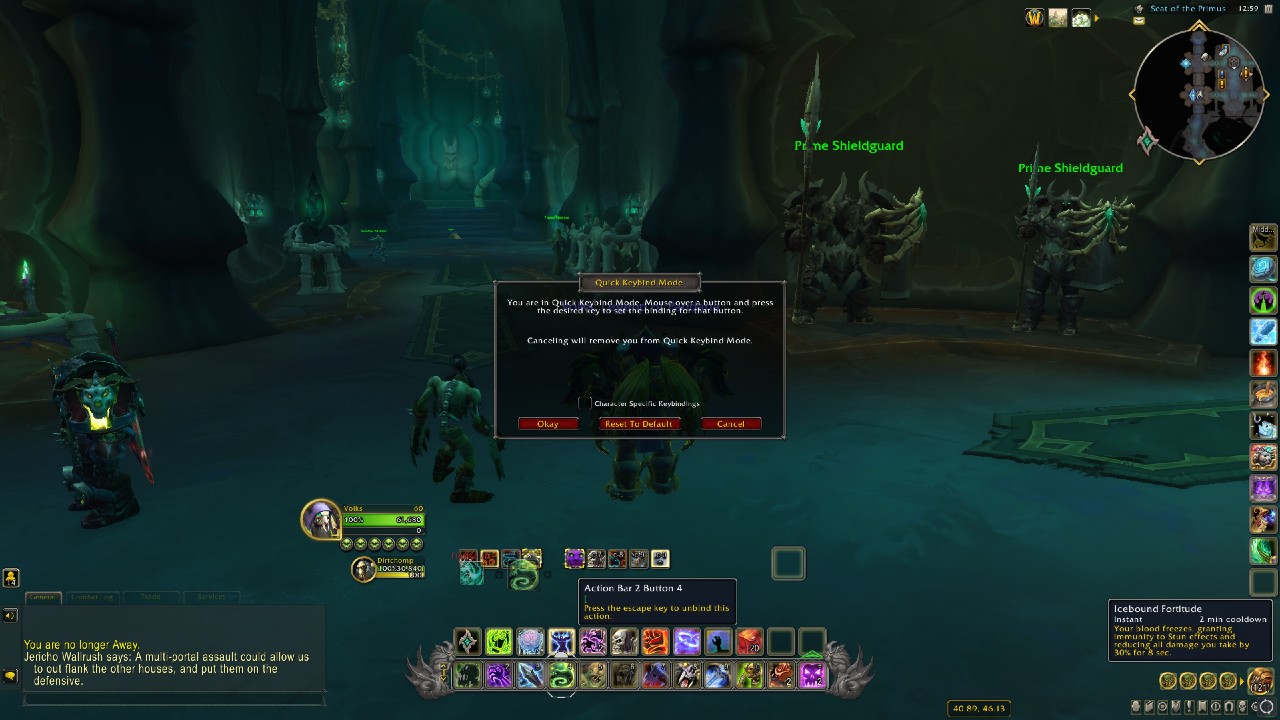
To set keybindings in World of Warcraft: Dragonflight, head to the Game Menu, click Options, and then select Keybindings, which can be found under Gameplay. To keybind spells on your Action Bar, click on Quick Keybind Mode. From here, you can hover over the spell you wish to bind to a certain key, and then simply press it. Whenever the bound key is pressed, the spell will be cast. Be careful if you play multiple characters or are trying out Dragonflight’s new Evoker class, as these keybindings will stay in the same place on all of your characters unless the Character Specific Keybindings option is ticked.
Interface Settings
Interface settings in World of Warcraft: Dragonflight stay mostly the same and can be found in under the Options tab in the Game Menu. Here, you can control Names, Nameplates, Raid Frames, and general Display options — such as Chat Bubbles and In-Game Navigation.
World of Warcraft HUD Element Explanations
Target and Focus
Target is the portrait of the character or player you are currently targeting, which will look similar to your own. You can Set Focus to a target by right-clicking their player icon and selecting the option of the same name, which will display their portrait permanently until un-set, or the target no longer exists.
Party and Raid Frames
Party Frames are the portraits of your party members, while Raid Frames display the names and health of raid members. Party and Raid Frames will only display when you are in the relevant group, hence the two options being overlapped by default. Raid Frames can be customized further under Game Menu > Options > Interface.
Stance Bar
The Stance Bar is a small bar that displays different Stance or Form options, which are only relevant to a select few classes, such as Druids with their animal forms.
Pet Bar
The Pet Bar is similar to your Action Bar but completely dedicated to your combat pet, such as a Hunter pet, or an Unholy Death Knight’s Ghoul. This bar allows you to toggle or cast abilities, as well as change your pet’s behavior. Even if your class or specialization doesn’t have access to a combat pet, it is worth setting up this HUD element for the quests that grant you temporary ones.
Buff and Debuff Frames
The Buff and Debuff Frames display your buffs and debuffs, respectively. Buffs are beneficial effects on the player, such as Bloodlust, while Debuffs are the contrary. Buffs will display as regular icons, while debuffs will display with a red border.
Boss Frames
Boss Frames are portraits of the boss(es) you are currently facing, such as ones found in a raid or dungeon. It’s similar to Target Frames, but will always display during the boss fight.
HUD Tooltip
HUD Tooltips are blocks of information that appear when you mouse over an icon, such as detailing what an item is, or how a spell works.
Cast Bar
The Cast Bar is quite literally a bar that shows you in real-time how long a spell is taking to cast, or how long a channeling spell has left.
Extra Abilities
During certain areas of the game, such as quests and raids, you may be given temporary abilities, which will be displayed in the Extra Abilities section.
Possess Bar
The Possess Bar is similar to the Pet Bar, but only appears when the player is controlling a character that isn’t themselves for a short period of time, such as during a quest.
Talking Head
Talking Head refers to when a character’s animated bust appears next to a block of text, which is usually voice-acted.
Vehicle Exit Button
Vehicles in World of Warcraft refer to large objects the player controls, such as tanks or dragons. The Vehicle Exit button is simply a small arrow that allows you to exit your vehicle.
Arena Frames
Arena Frames display the portraits of every player in the current Arena match, including your teammate(s).
Loot Window
A Loot Window is the window that appears when a corpse is being looted. This cannot be customized in Edit Mode, and has to be done through Esc > Gameplay > Controls.
How to Import Layout Designs in World of Warcraft: Dragonflight
To import player-made layout designs, open Edit Mode via the Game Menu, and then click on the Layout drop-down menu. Clicking Import will open a window that allows you to copy a string (Ctrl + V), which you can save as your own layout. Remember to tick Character Specific Layout if you only wish to use that specific layout on the character you’re currently playing.
Can You Re-Enable World of Warcraft’s Classic UI?
While you can’t completely re-enable World of Warcraft’s old UI in Dragonflight without AddOns, a Classic layout is available for all characters under the Layout section in Hud Edit Mode. This will place HUD elements in similar places to where they used to be but unfortunately won’t change the overall design.
World of Warcraft: Dragonflight releases on November 28 for PC via the Blizzard Launcher.









Published: Nov 10, 2022 07:03 pm