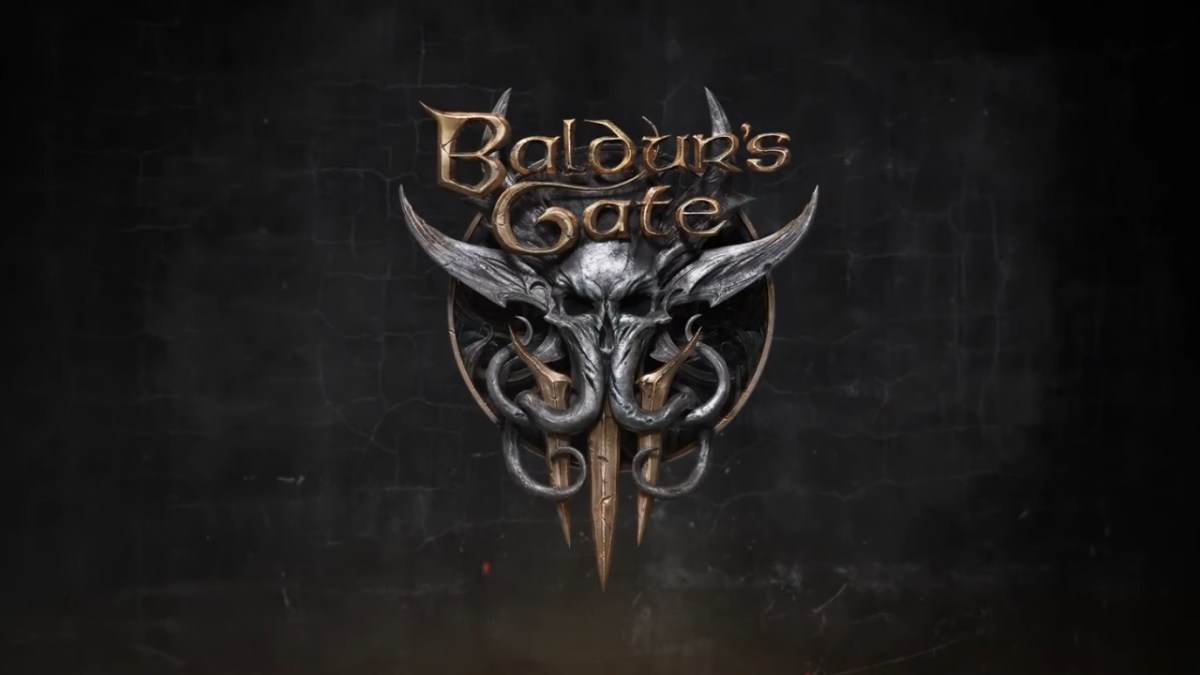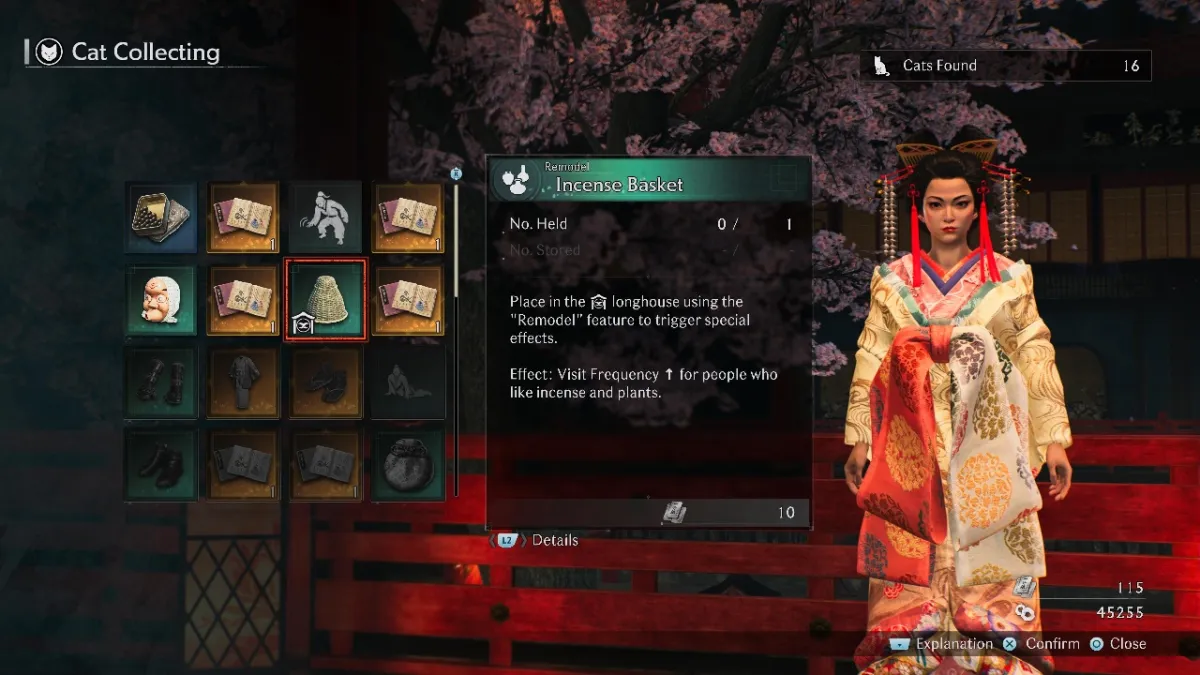Baldur’s Gate 3 is a game where the player can make a ton of progress to level their character. It would be a shame to lose all progress due to the game not doing its job — allowing you to save. This is a problem, but the good news is that there is a way to fix this issue. Here is how you can fix saves not working in Baldurs Gate 3.
How to Fix Baldur’s Gate 3 Not Saving
One can try a few methods when their game is not saving for Baldurs Gate 3. The first is adjusting settings in Steam, and the second is checking for antivirus issues.
Save Fix Method #1 – Adjust Settings in Steam
Players should try adjusting settings in the properties section of Steam. Follow the steps below to complete this method.
- Close Baldurs Gate 3 and the Larian Studios app.
- Go into your Steam library and right-click on Baldurs Gate 3.
- Select Properties.
- Scroll over to the General tab and turn off the slider that states, “Keep game saves in the Steam Cloud for Baldurs Gate 3.”
- Go to Windows on your PC.
- Select Users, then App Data, then Local.
- Select Larian Studios.
- Delete the folder name ‘Baldur’s Gate 3.”
- Restart Baldur’s Gate 3
This is likely the issue, as there have been reports of players following this method and being able to save afterward. If this does not solve the problem, try the following process, which involves checking for antivirus issues.
Related: Baldur’s Gate 3 – 9 Essential Beginner Tips
Save Fix Method #2 – Check for Antivirus Issues
It is possible that antiviruses can block the game from being able to create files and folders, hence the reason why saving might not be an option. Follow the steps below to see if this is a possible fix for you.
- Open the Start Menu on your PC.
- Head into Settings and click Updates and Security.
- Open Windows Security and head to Virus and Threat Protection.
- Click on Add or Remove Exclusions.
- Add Baldur’s Gate 3.
Lastly, if none of those steps worked for you, you can try playing the game in offline mode. This can be done by clicking the “Steam” dropdown in the top left of the Steam window and selecting “Go Offline.” The only downfall is that you won’t be able to play multiplayer for now, but at least you won’t have to worry about losing your progress.