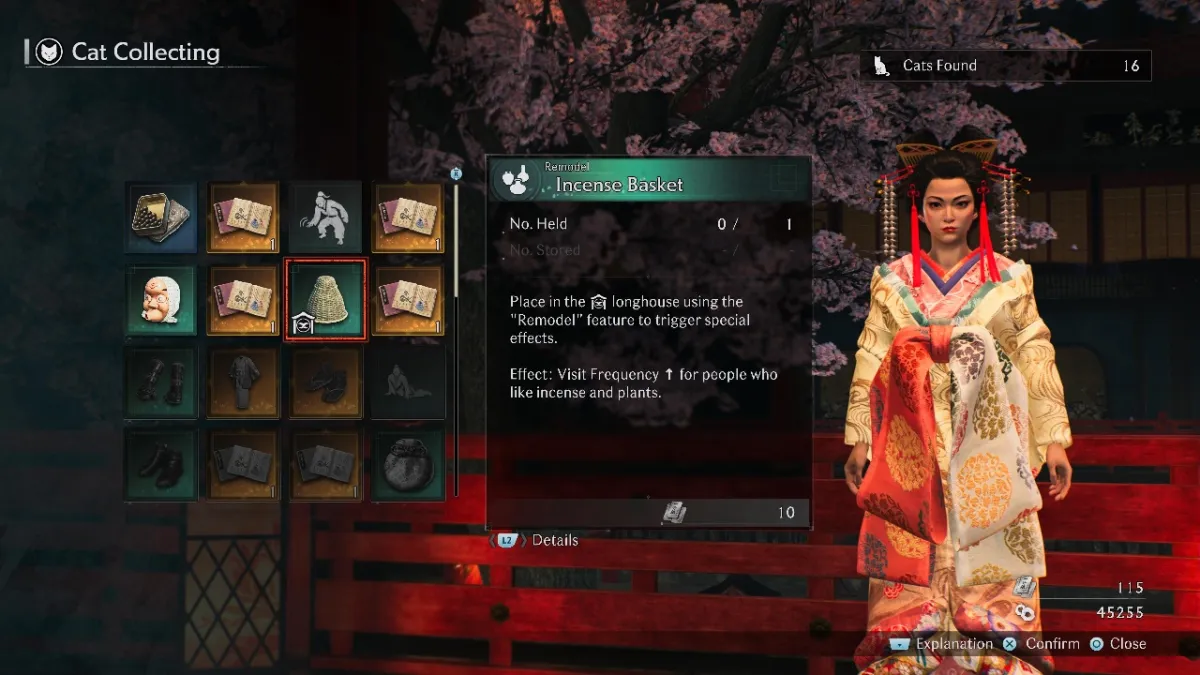Are you wondering how to play Dead by Daylight on Steam Deck? Dead by Daylight is one of the most requested games that folks want to play on their Steam Deck. Unfortunately, this was not possible when the Steam Deck first launched due to issues with Easy Anti-Cheat working with Proton.
However, survivors of the fog have figured out how to make Dead by Daylight work on Linux platforms, including the Steam Deck. Fair warning that making this work is time-consuming, and you must be comfortable working in Desktop Mode, but once you do, you will be going up against the Entity in no time. Here is how to play Dead by Daylight on Steam Deck with a complete step-by-step guide.
How to Install Dead by Daylight on Steam Deck
When attempting to make Dead by Daylight work on your Steam Deck, you should know a few things. The most significant mention is that you must purchase the game from the Epic Games Store if you don’t already own it on that platform because that is the only version that works with the Heroic Games Launcher. If for some reason, you cannot get this game to work satisfactorily on your Steam Deck, then you can return your purchase within 14 days as long as you have less than 2 hours of playtime.
The second most considerable mention is that you will work with your Steam in Games Mode and Desktop Mode and navigate your Steam Deck’s file structure. Complete steps on how to do so will be provided below, but you should be warned that issues can be caused if a step is done incorrectly. So then, this serves as the “proceed at your own risk” warning, and we are not liable for any resulting issues.
With that all of that out of the way here are the base steps:
- Purchase Dead by Daylight from the Epic Games Store
- Link Your Epic Games Store and Steam accounts with your Behaviour account
- Merge your Cross Progression data
- Install Proton EasyAntiCheat Runtime
- Install Heroic Games Launcher
- Add Heroic Games Launcher as a non-Steam game
- Link your Epic Games Store account to Heroic Games Launcher
- Install Dead by Daylight using Heroic Games Launcher
- Configure Dead by Daylight
- Play Dead by Daylight
Related: How To Download And Play Non-Steam Games On Steam Deck
Purchase Dead by Daylight from the Epic Games Store
Unfortunately, Dead by Daylight is no longer free in the Epic Games Store and you will need to purchase a copy of the game. However, if you plan on syncing your accounts together to enable cross progression then all you need to purchase is the base game.
Link Your Epic Games Store and Steam Accounts with Your Behaviour Account
If you want to enable Cross Progression then you will need to link your Epic Games Store and Behaviour Accounts together by following these steps:
- Log into or create a Behaviour account
- Navigate to the My Account tab on the left-hand side of the screen
- Link your Epic Games Store and Steam accounts. To do this, you will need to click the Link button under each platform you wish to link. You will be asked to sign in to each platform to confirm your identity
Merge Your Cross Progression Data
You must now merge your Cross Progression data across both platforms. This is a commonly missed step in the progress and you will not see your Steam data until you do so:
- Within your Behaviour account your will find a My Games section
- Click on Dead by Daylight
- Click on the Merge button under Epic Games Store
- Click on the Merge button under Steam
Install Proton EasyAntiCheat Runtime
For Easy Anti-Cheat to work on your Steam Deck you will need to install the Proton EasyAntiCheat Runtime using Steam in Games mode following these instructions:
- Click on the Magnifier icon to search
- Type in Proton EasyAntiCheat Runtime
- Install it
Install Heroic Games Launcher
You now need to install the Heroic Games Launcher on your Steam Deck by following these steps:
- Go to the Desktop Mode on your Steam Deck
- Click the Steam Button
- Navigate to Power
- Click the Switch to Desktop option
- Click on the Discover icon (it looks like a blue shopping bag)
- The Discover icon should be found in your taskbar, but if not you can find it by clicking the start menu, opening the All Applications submenu and finding it in the alphabetical list
- Select the Seach… field and type Heroic Game Launcher
- If a keyboard doesn’t appear when you click in the field than use the Steam+X button combination to open the keyboard
- Install Heroic Games Launcher
Add Heroic Games Launcher as a Non-Steam Game
In order to use the controls of your Steam Deck you will need to launch the Heroic Games Launcher from within Steam’s Games Mode. If you don’t, then Dead by Daylight will think you are using a mouse and keyboard instead of your Steam Deck’s controls. You can do so by following these steps:
- Open Steam within Desktop Mode
- Click on the Steam icon in the taskbar
- If you don’t see the taskbar icon than you can access Steam by:
- Click the Steam icon on the Desktop
- Click the Start button, navigate to All Applications, and then find Steam in the list
- If you don’t see the taskbar icon than you can access Steam by:
- Click Add A Game button on the bottom left
- Click Add a Non-Steam Game…
- Find Heroic Game Launcher in the list and check the box next to the name
- Click Add Selected Programs
Link your Epic Games Store Account to Heroic Games Launcher
To download Dead by Daylight from your Epic Games account you will need to link your account with the Heroic Games Launcher by following these steps:
- Open the Heroic Games Launcher in Desktop Mode
- Navigate to it via the Start Menu and then finding it in the All Applications submenu
- On the left navigation bar you will find a Log In option which will walk you through linking your Epic Games Store account
Install Dead by Daylight using Heroic Games Launcher
You should still have the Heroic Games Launcher client still open. You can now install Dead by Daylight by following the below instructions:
- Click the Library option on the navigation pain on the left side of the client
- Find Dead by Daylight in your library
- Install it by clicking the download icon below the thumbnail image
Configure Dead by Daylight
You will now need to point Dead by Daylight to the location of the Proton EasyAntiCheat Runtime program you installed earlier. You can do this by following the below instructions:
- Open Steam in Desktop Mode
- Find Proton EasyAntiCheat Runtime in your library and click it so it opens up a page on the right-hand side of your screen
- You may have to click on the drop-down menu above your library and change the options to include Tools
- Click the Settings cogwheel icon
- Select Properties
- Navigate to the Local Files option
- Click the Browse button
- You need to copy the path of the Proton EasyAntiCheat Runtime folder
- The default install path is /home/deck/.local/share/Steam/steamapps/common/Proton EasyAntiCheat Runtime
- Otherwise you will need to:
- Left click the Proton EasyAntiCheat Runtime folder so it is highlighted
- Select the hamburger button on the top right of the file explorer window
- Select the More submenu
- Select the Edit option
- Click the Copy Location button
- Open the Desktop version of the Heroic Games Launcher
- Click the Settings icon for Dead by Daylight
- Scroll down and click on Other to see additional settings
- Scroll down until you get to the Environment Variables Section
- Variable Name: PROTON_EAC_RUNTIME
- Value: Insert the path you found in step 7 above
Before closing the Heroic Games Launcher settings menu for Dead by Daylight you will need to select the Wine Version for Dead by Daylight to run properly using the Heroic Games Launcher by following these steps:
- At the very top of the Dead by Daylight (Settings) menu you will find the Wine Version section
- Select the Proton – Proton – Experimental option from the drop down list
Finally, you will need to copy the entire EasyAntiCheat folder to a specific location:
- Navigate to Home/Games/Heroic/DeadByDaylight
- This Home is the Home listed under the Places navigational menu on the left side of the file explorer window
- Click the EasyAntiCheat folder so it is highlighted
- Click the Hamburger button (three lines) in the top right-hand corner of the file explorer menu
- Navigate to the Actions for “EasyAntiCHeat” submenu
- Select Copy
- Navigate to home/games/Heroic/DeadByDaylight/DeadByDaylight/Binaries/EGS
- Paste the EasyAntiCheat folder into the EGS folder
- Open your keyboard by pressing Steam+X buttons together. There should be a Paste key you can use
- Click the Hamburger button (three lines) in the top right-hand corner of the file explorer menu
- Navigate to the Actions for Current View submenu
- Select Paste One Folder
Related: Dead by Daylight Update 6.6.0: Full Patch Notes
Play Dead by Daylight
You can now launch Dead by Daylight and see if everything works by following these steps:
- Put your Steam Deck back into Games Mode
- Navigate to your Library
- Click on Non-Steam Games
- Launch Heroic Games Launcher
- Navigate to your Library
- Launch Dead by Daylight