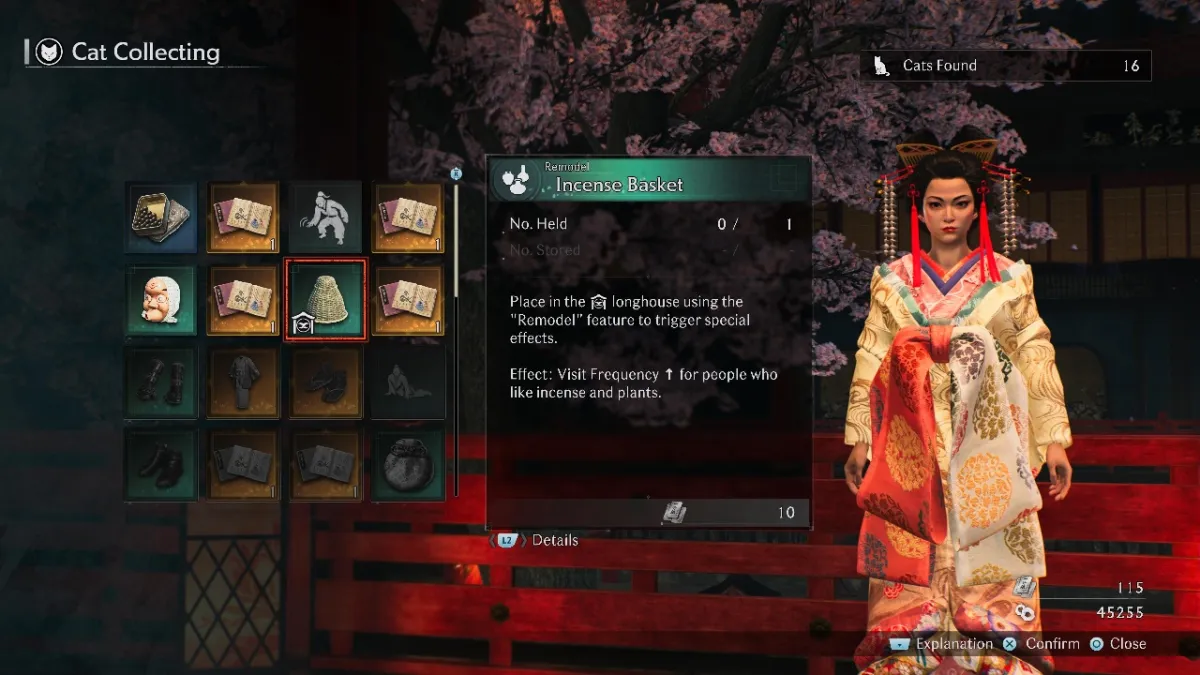The Steam Deck is one of the most versatile gaming machines on the market, giving you almost full access to your entire steam library, alongside plenty of other games that you may find online. However, getting some of these games, especially if they are Windows Native titles, can be a bit of a chore. Let’s dive into the details, and find out what you may need to do to get your favorite Non-Steam games up and running on this hybrid console, and some different tweaks you can make to ensure they run smoothly.
How To Run Non-Steam Games On Steam Deck
There are quite a few different things that you can do with your Steam Deck, ranging from playing Windows Exclusive games to streaming Xbox Game Pass titles on this little handheld marvel. You can also partake in a bit of emulation, but due to some gray areas, that is something we aren’t going to cover here. If you’re hoping to find and play some games that aren’t normally on Steam, however, you’re going to need a few different things.
The first thing you’ll want to do is go into Desktop Mode, which can be done by pressing the Steam Button, scrolling down to Power, and selecting Desktop Mode. This will give you an almost full computing experience, all in the palm of your hand.
Related: Best Indies To Play On Steam Deck
You’ll first need to download an Internet Browser, which we recommend either Microsoft Edge — especially if you’re planning on using xCloud to stream Game Pass games — or Mozilla Firefox. Once you have downloaded the browser, you can search for whatever game you’re looking to download. Download it, find it in your Dolphin folder, which works a lot like File Explorer on your Windows PC, and make sure you remember where it’s hiding.
You can use a few different programs to boot Windows Games, but the biggest things to ensure are that you have the most current versions of Proton, or plan on using something like Wine or Bottles to run these Windows games without issue, or as issue free as possible. Once you have downloaded the game and run through the Installation process using Wine or Bottles, you can add them to your steam account.
To do this, find the .exe file, right-click on it using the Left Trigger or the Left Trackpad, and find the option to Add To Steam. Use a website like SteamGridDB to find art, add all of the fancy art you would like, and return to game mode. This can be done by clicking on the icon on your Desktop. Once here, you’ll just need to find the game that you added, normally under the Non-Steam Games tab, and finish the setup.
One thing that I personally like to do is find the game I’m looking to play, press the Options button, or Start for all the old-school gamers, and go into Properties. Once in this menu, you’ll want to go to Compatibility and check the “Force the use of a specific Steam Play compatibility tool” option. I normally go for Proton Experimental, but it may require a few tries to find out what makes the game run the best.
Related: How To Install Custom Steam Deck Boot Animations
Once this is done, make sure to configure your controls to ensure that you don’t run into issues while playing your favorite games. This can be done directly in Game Mode by selecting the game that you would like to play in Library Mode, and clicking on the small controller icon on the right side of the screen. Depending on the type of game you’re playing, you may need to fully customize the controls.
After this is done, you’ll be ready to start playing the games you’re looking to jump into! There are plenty of sites available online that will offer unique ways to get these games, and you’ll be able to find them with just a few clicks.