Are your Steam games unpacking slowly? Sometimes Steam can take a frustratingly long time to unpack a downloaded game. This is super annoying to deal with, especially when you’ve preloaded a highly anticipated title like Hogwarts Legacy and want to jump in as soon as possible. Thankfully, there are ways to speed up the unpacking process so you can start playing your Steam games faster. You can’t remove it entirely since unpacking is a necessary process for Steam, but these tips will make the experience a bit less frustrating.
How to Fix Steam Games Unpacking Slowly
It’s necessary for Steam to unpack downloaded games before they’re able to be played. This process usually lasts a few minutes at most, but some Steam users are experiencing bugs and issues that cause the unpacking process to last hours or even days. Here’s what you can do to fix that.
Restart Steam
This method fixes a lot of Steam’s problems. The first thing you should do when encountering any issue with Steam, be it connection errors or unpacking problems, just restart the program entirely. Make sure to fully kill the process in the Task Manager though, since Steam likes to remain open in the background if you simply click the X in the top right corner to close the window.
Set Steam to High Priority
If restarting Steam doesn’t work, then you may just need to give the program some more horsepower to speed up the unpacking process. Open the Task Manager by pressing Ctrl+Shift+Esc and then find Steam in the Details tab. Right-click on steam.exe and set priority to High. This will let your system dedicate more resources to Steam, potentially fixing your problem.
Clear the depotcache Folder
This is a more technical fix, but it can solve your unpacking issue. Navigate to your Steam install directory (usually C:\Program Files (x86)\Steam) and then open the depotcache folder. Delete everything inside the folder and your game should start unpacking much faster after restarting Steam.
Defragment Your Hard Drive
Finally, the last resort to solve slow unpacking on Steam is to defrag your hard drive. Just follow these steps to defragment your drive:
- Search “defrag” in the Windows search bar.
- Choose “Defragment and Optimize Drives.”
- Select your drive and choose “Optimize.”
That’s all there is to it! This should also remedy any issues that you might have been experiencing with other areas of your PC that were caused by hard drive issues.


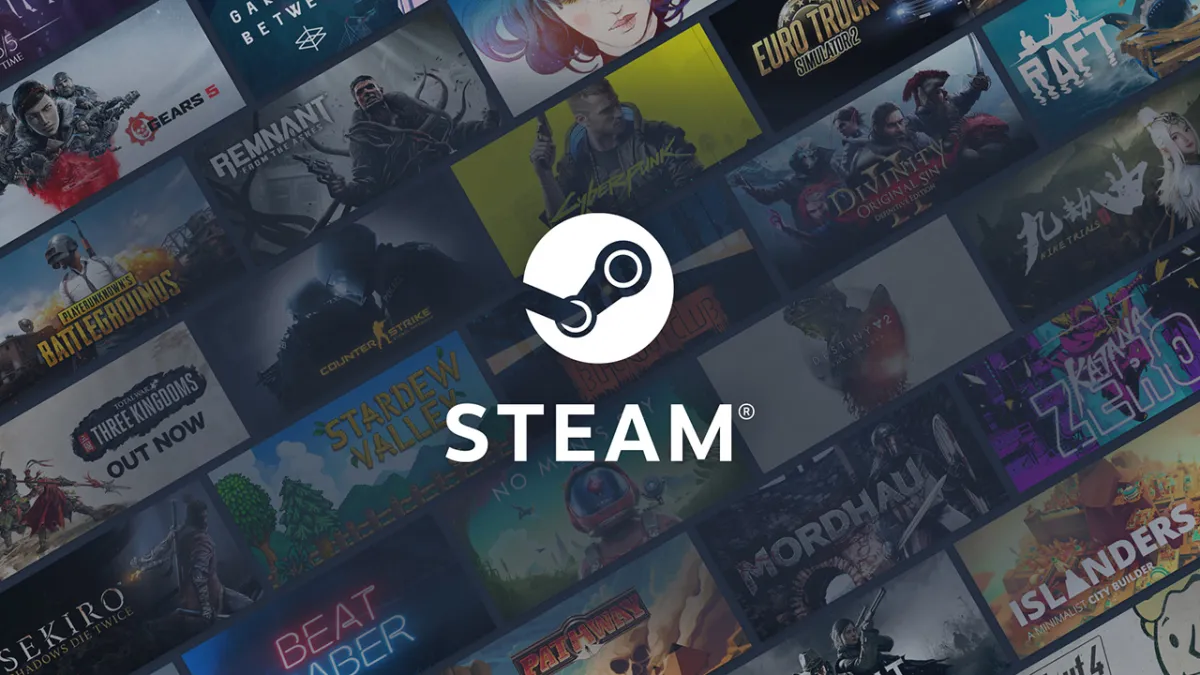






Published: Feb 7, 2023 01:42 pm