If you’re one of the millions of Final Fantasy XIV players attempting to play your favorite MMO on the go with a Steam Deck, you may find the process to install this title almost impossible. While the Steam version installs rather easily, those hoping to carry their progress over from the FFXIV Launcher are in for some trouble. Thankfully, after multiple successful attempts at making it happen, we’ve compiled the ultimate step-by-step guide on how to install Final Fantasy XIV on your SD card, so all levels of Steam Deck fans can enjoy this excellent MMO.
Editor’s Note: If you’re wondering why we haven’t included the “faster” XIVLauncher method, see our “Why Use the Proton Method Instead of XIVLauncher” note at the end of this story. This guide is specifically meant to help Steam Deck 64 GB + SD Card owners, but it works on any Steam Deck model.
How to Install FFXIV via Launcher on SD Card for 64 GB Steam Deck
While the road ahead may be a bit rocky, we’ve found out how to make this process as seamless as possible. If you can, open this page on your Steam Deck via your Internet Browser of choice, as a few lines are required to copy and paste. Here are all of the steps needed to get Final Fantasy XIV up and running via SD card on any Steam Deck.
Related: What Is Dalmund In FFXIV?
Pre-Installation Requirements
There are a few things that you’ll want to secure before jumping on this method, and they are as follows:
- Steam Deck (Any Size)
- SD Card, 128 GB or Larger Recommended
- Bluetooth Keyboard & Mouse (Not required, but recommended for ease)
- Plenty of Free Time
Also, just to keep things from getting confusing, if you have tried to install the Final Fantasy XIV Steam Version, uninstall that before starting these steps to avoid confusion. It makes things a bit easier when trying to track down the FFXIV Launcher Client when the time comes.
Step-By-Step Instructions For FFXIV On Steam Deck Via Launcher
- Begin the installation process in Desktop Mode
- Open Discovery Store
- Download gedit, Wine, Flatseal, any Internet Browser, and ProtonUp-Qt
Step One: ProtonUp-Qt
- Launch ProtonUp-Qt in your Discover Menu
- Click Add Version
- Select and download the newest version (GE-Proton7-50 in this instance)
- We chose Ge-Proton7-50, but there may be a newer version at your time of reading. Go with the latest version available.
- Exit ProtonUp-Qt
Step Two: Flatseal
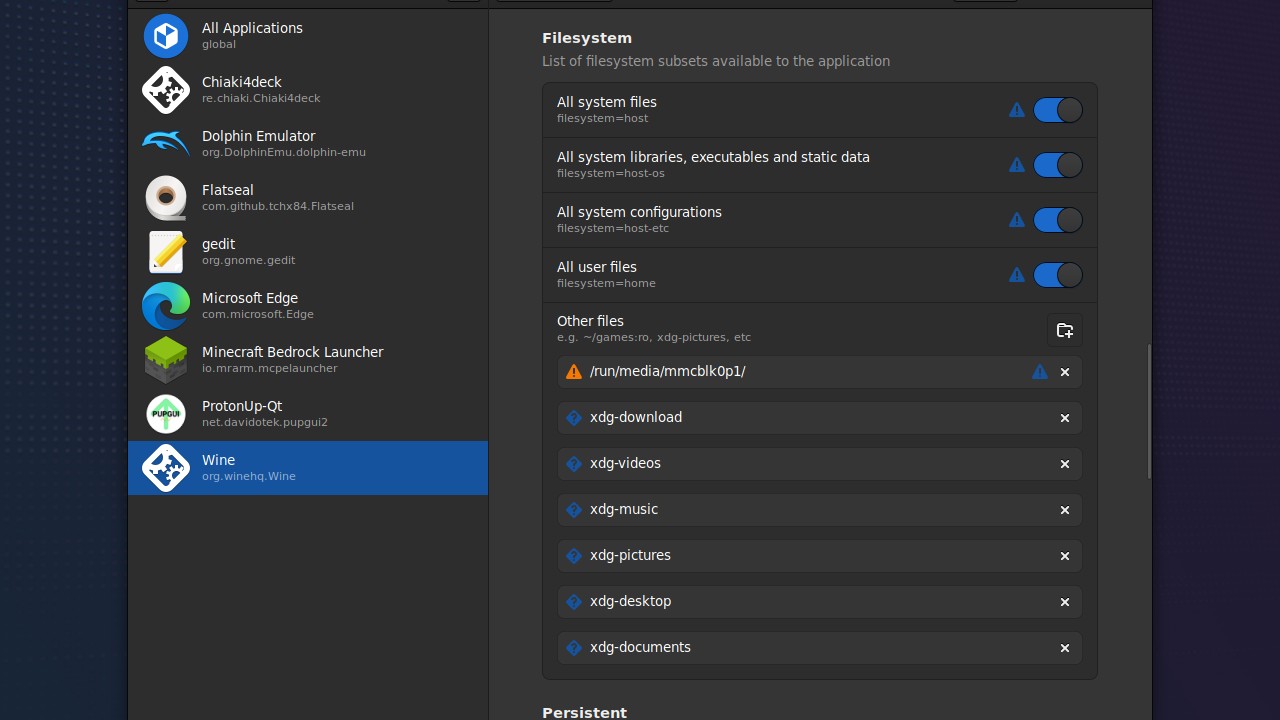
- Launch Flatseal in your Discover Menu
- Select Wine on the left side of the screen
- Scroll down to Filesystem, and find Other Files
- Click on the Folder & Plus Sign
- Add this directory with your Keyboard, or copy and paste from here
- /run/media/mmcblk0p1/
- Exit Flatseal
Step Three: Wine + FFXIV Installation
- Access your Internet Browser of choice
- Download Final Fantasy XIV Free Trial or Final Fantasy XIV Launcher on your Steam Deck
- Find the ffxivsetup_ft.exe file in your downloads (via Dolphin or Browser) and run it with Wine
- It may ask what you want to do with the file. Click Execute
- There is a chance that it may freeze up, this is normal.
- If it freezes, just open the ffxivsetup_ft.exe file again.
- Select your Language of Choice
- Click Next, then Next, until it says the following:
- Setup will install FFXIV Online in the Following Folder
- During the setup, you’ll find this window by clicking Browse
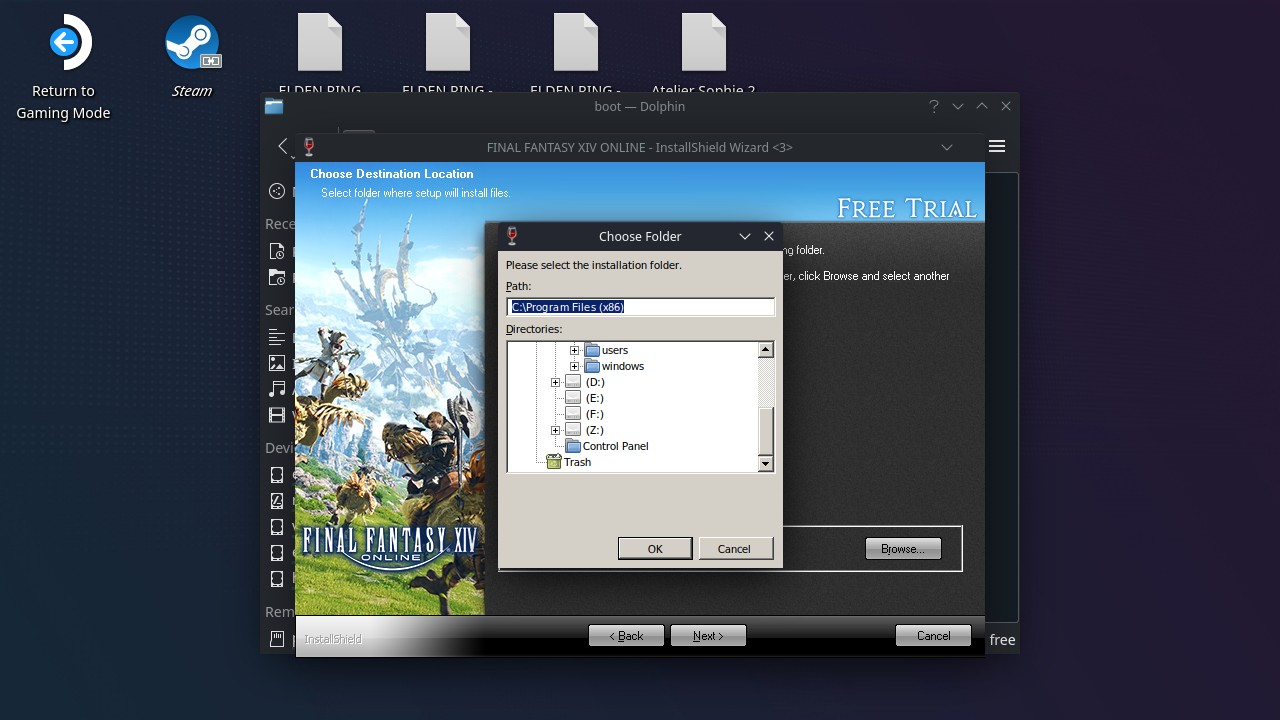
Related: How To Uninstall Gshade Malware In FFXIV
- Click the Plus Sign ( + ) next to Z, go to Run, then Media, then mmcblk0p1
- Make sure your Destination Folder looks like this:
- If using an SD card, enter the following
- Z:\run\media\mmcblk0p1
- If using an SD card, enter the following
- As long as your destination path looks like that, press Next, and then Next again
- Leave “Create a shortcut on your desktop?” Checked, and click Finish
Step Four: Dolphin + Gedit
- Go into Dolphin again, scroll on the Left Sidebar down to Removable Devices
- Click on Primary, and you should see a SquareEnix folder
- Click on that, followed by FINAL FANTASY XIV – A Realm Reborn, and Boot
- Find ffxivboot.exe and double-click to run the program, and Execute it when asked
- At this point, it will pop up the Update Window, which will likely freeze
- Exit out of the program, and go to Dolphin again
- Press on the Magnifying Glass next to Split and search the following:
- Ffxiv_boot
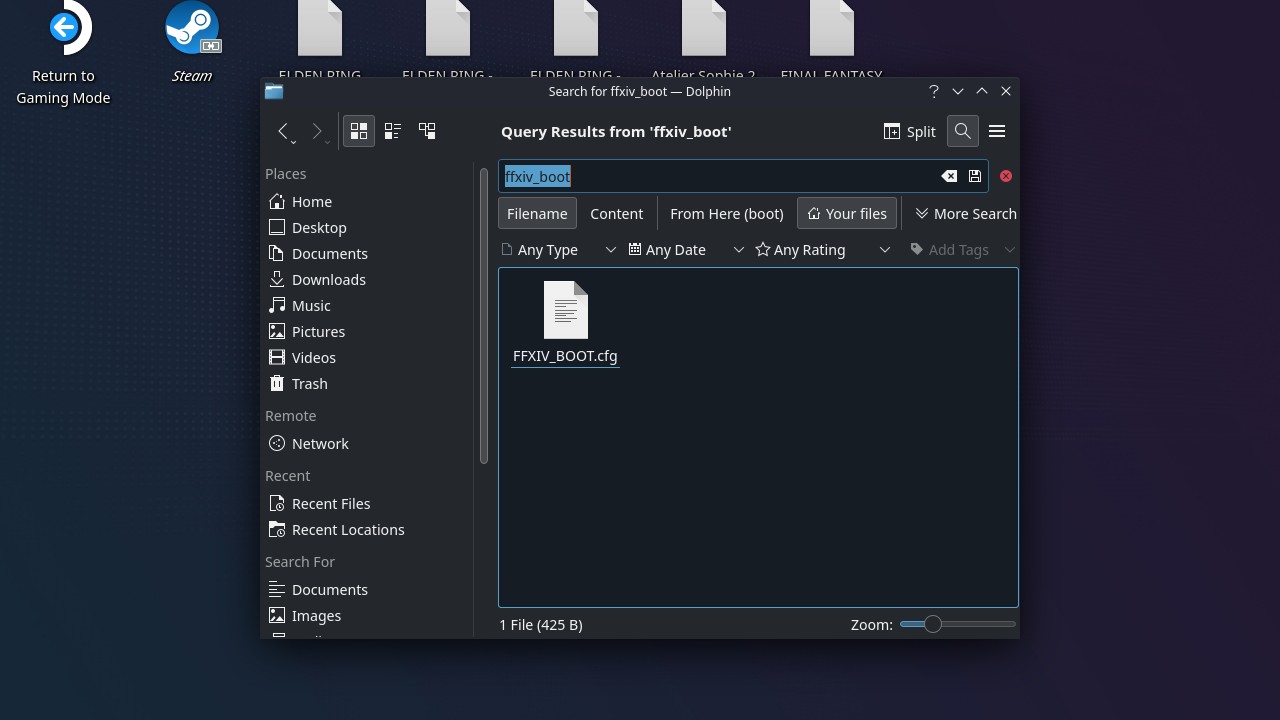
- If it doesn’t show up, click on Your Files and it should appear
- Right Click using the left trigger, and go to Open With
- Use gedit to open the file
- Here, change the Numerical Value of the following items:
- Browser & Browser Type
- Easily identified as Numbers 8 and 16 on the Left Hand Side
- Change the values of Browser and Browser Type to 1
- Save the document, and exit gedit
Step Five: Add FFXIV Launcher to Steam
- Close out of Dolphin and Right Click the Final Fantasy XIV Online Desktop shortcut
- Select Add To Steam
- You’ll need to copy this particular line of text, as you’ll need to input it in Steam:
- STEAM_COMPAT_MOUNTS=/Z:/run/media/mmcbkl0p1/ %command%
- Return to Gaming Mode
- Find Final Fantasy XIV in your Steam account. It will likely have zero art.
- Click on the Gear Icon, and select Properties
- Under Launch Options, paste the STEAM_COMPAT command listed, once again, below:
- STEAM_COMPAT_MOUNTS=/Z:/run/media/mmcbkl0p1/ %command%
- For the Target, select Browse and find the FFXIV Boot.exe file
- It is normally found under the following set:
- “/run/media/mmcblk0p1/SquareEnix/FINAL FANTASY XIV – A Realm Reborn/boot/ffxivboot.exe”
- If Browse does not work, you can change the Target in Steam Desktop Mode by following the same steps above
- Go to Compatibility
- Select Force the use of a specific Steam Play compatibility Tool
- Find and select GE-Proton7-50
- Press B to go back to the main FFXIV Online Game Page
Step Six: Launch FFXIV Launcher
- Press Play
- Wait patiently for the Launcher to open
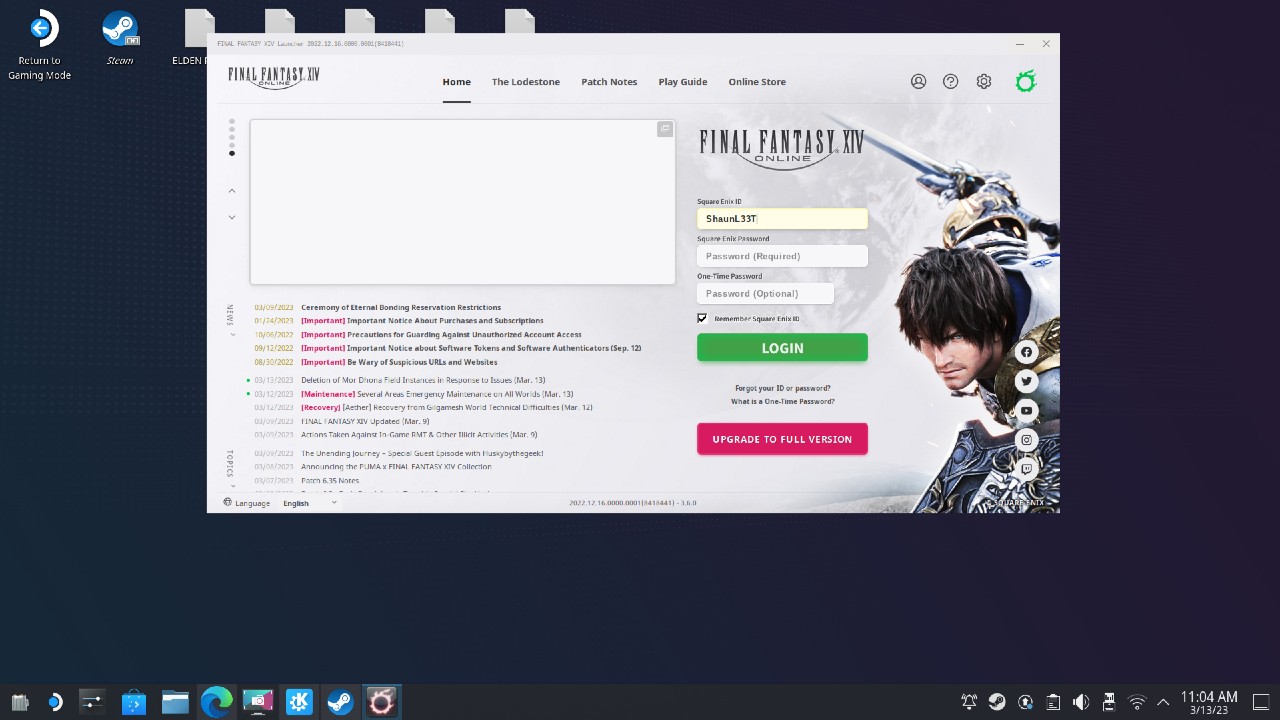
- Tap Square Enix ID and enter your ID
- Tap Password and enter the password
- Tap Save Credentials, or use a mouse to click it (Trackpad likely won’t work)
- Wait for FFXIV to download, and keep your screen on.
- There is a chance that it may close during the download. This is normal, just boot again.
- Click Play FF XIV
- Configure your Controls
- Enjoy Final Fantasy XIV on your Steam Deck via SD Card!
Related: Where To Find The Name That Way Quest In FFXIV
Why Use the Proton Method Instead of XIVLauncher?
Editor’s Note: If you’ve done the research, you may have read that the XIVLauncher is a much faster method of installing Final Fantasy XIV on Steam Deck. While there is truth to this claim, most Steam Deck 64 GB owners are unable to perform the XIVLauncher method. Even when performing the steps correctly, you will likely encounter two issues:
- The Steam Deck Controls don’t work (No Device Located)
- Dalamud Error (When attempting to select a Data Server)
This issue appears to specifically affect Steam Deck 64 GB owners attempting to install Final Fantasy XIV on the SD Card. We’ve reached out to goatcorp in their Discord server and were unable to verify a solution.
While the Proton method may be a longer process, we can personally confirm that the installation works without issue, saving you a major headache in the long run. We hope this helps!
No matter if you’re playing with the Steam Deck Controls, or plan on docking and using a Keyboard and Mouse, the Steam Deck is the perfect way to play Final Fantasy XIV on the go. Now that you’re ready to jump into the game and its countless expansions, get ready for the ride of a lifetime.



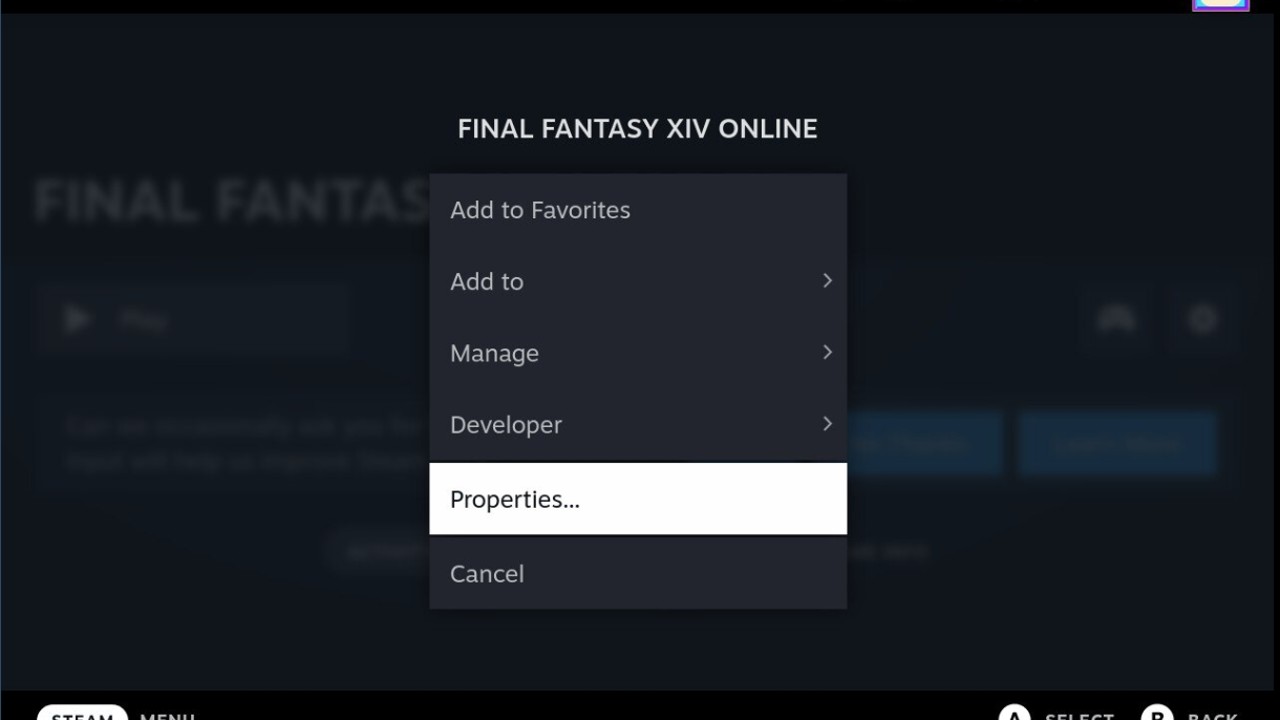
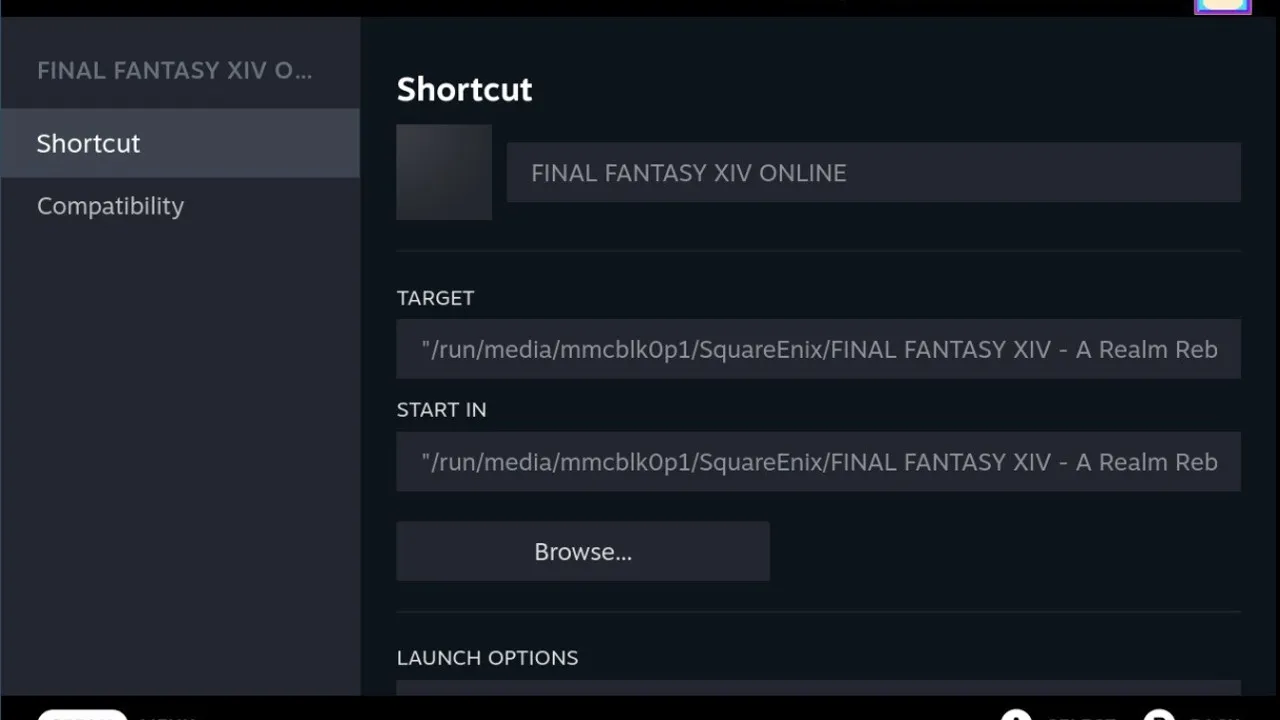





Published: Mar 13, 2023 02:51 pm