As we are just entering the next generation of consoles around the release of Assassin’s Creed Valhalla, we can look back and see many of the game mechanics that became mainstays this past generation. One of those is definitely that of a photo mode, which many games have added over the last multiple years. Many of them have not come until a later patch, but Assassin’s Creed Valhalla has included a photo mode from the very start that lets you take pictures of Eivor’s adventures.
How To Take Photos
Assassin’s Creed Valhalla is a very beautiful game as you venture across Norway and England, not to mention a few other special locations you get access to later. As a result, there is plenty that you may want to capture in photo form while playing.
The good news is that photo mode is easy to use in Assassin’s Creed Valhalla, sometimes almost a little too easy in that you may accidentally bring it up without actually knowing how you did it. To bring up photo mode in the game, all you have to do is press in on both the left and right analog sticks. This is also known as L3 and R3 on PlayStation as well.
As soon as you do this, whatever is going on in the game will pause and the photo mode overlay will pop up. From here, you have a number of options to choose from, such as moving around the camera to get a different angle. The real fun begins when you press in on the left analog stick, which switches it to Edit Mode.
Edit Mode allows you to add various filters to your pictures like you might find on Instagram or the like. This also lets you be a bit more precise by adjusting things like Depth of Field, Contrast, Noise, Bloom, and more. By pressing Y/Triangle, the UI will go away and let you see what the image would look like with your specified settings before you take it with A/X.


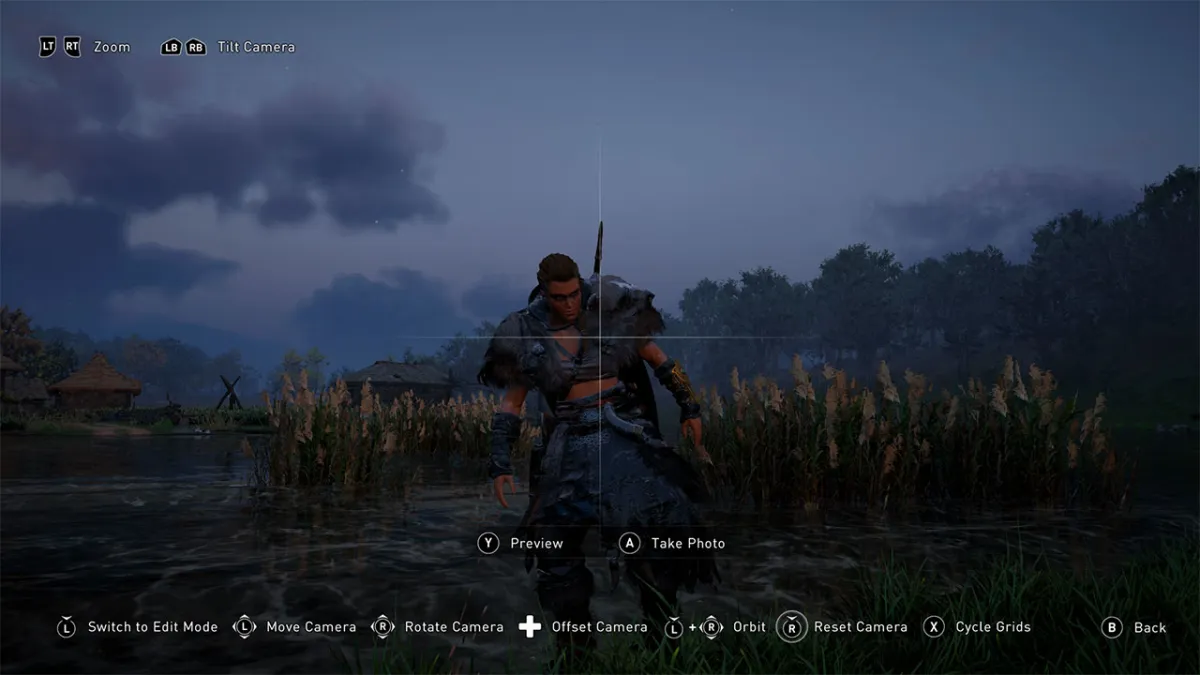





Published: Nov 9, 2020 05:01 am