The Ascension update for Phasmophobia is finally available, and with it comes an exciting amount of new content. If you are excited about the new features and changes it brings, the last thing you want is for the game to freeze or crash when you launch it after downloading the update. Here’s how you can fix Phasmophobia freezing after the update.
How to Fix Freezing after the Phasmophobia Ascension Update
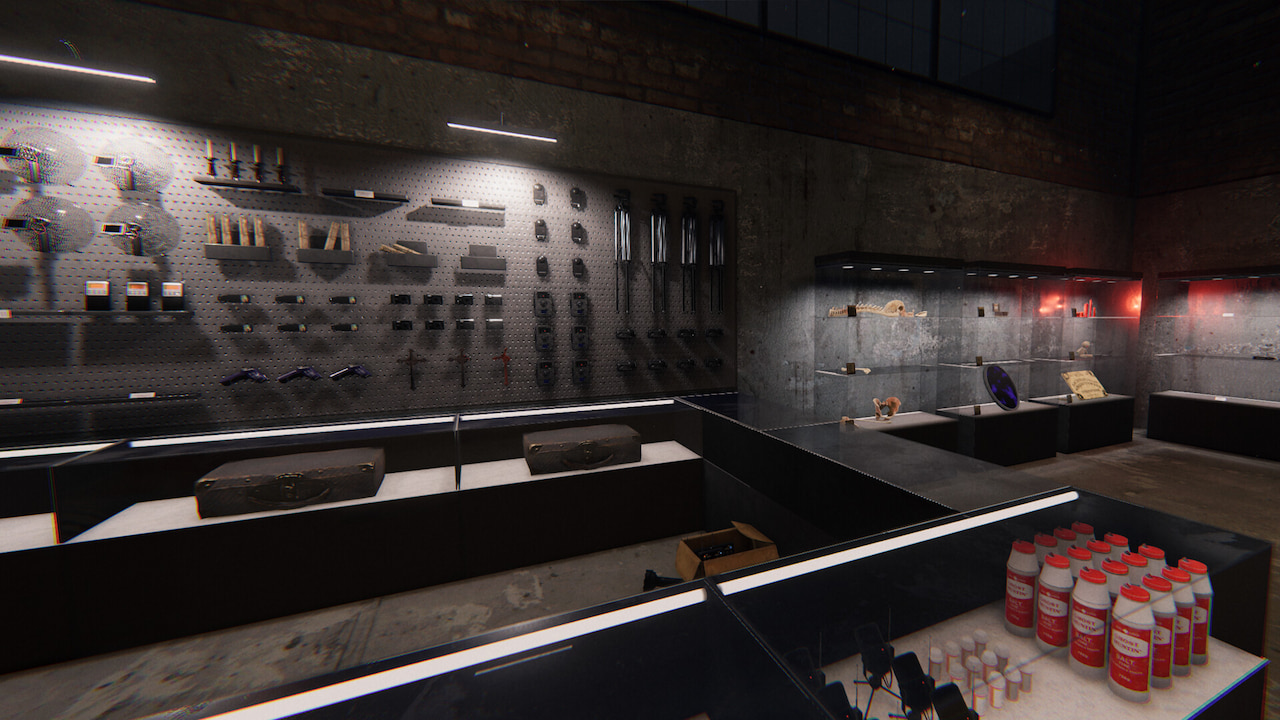
You can take several steps to fix Phasmophobia freezing after the Ascension update. However, these fixes require you to delete the essential game and Windows files, so this is your “proceed at your own risk” warning and a recommendation to back up any files before deleting them.
Here is how to fix Phasmophobia freezing after the Ascension update:
- Find Phasmophobia in your Steam library
- Click the Settings Gear icon
- Navigate to the Local Files tab
- Click the Browse… button to be taken to the local files for Phasmophobia
- If you have any files with the name SavedScreenX, delete them.
- Make sure you only have the following five files:
- Phasmophobia_Data
- GameAssembly.dll
- Phasmophobia icon
- UnityCrashHandler64
- UnityPlayer.dll
Next, you will want to clear out any Temp files for Phasmophobia by following these steps:
- Type %Temp% in your Windows search bar
- Select all files by pressing Control+A keys on your keyboard and then press the Delete key
- For any files or folders being used by a program, you can select skip for all files
Related: All Phasmophobia Progression Badges, Backgrounds, and Accents
After that, we want to check the AppData folder by following these steps:
- Type %AppData% in your Windows search bar
- This shortcut will take you to the Roaming folder we don’t want. Instead, head back to just the AppData folder.
- Open the LocalLow folder
- Navigate to the Kinetic Games folder
- Open the Phasmophobia folder and backup all files you find here
- Note: these files are your saves and character data. They should be restored once you perform the Verify integrity of game files… step later in this guide since Phasmophobia uses cloud saving, but if they don’t you can manually put them back into place
- Next, delete the entire Kinetic Games folder in the LocalLow folder
Finally, we will head to the Registry Editor by following these steps:
- Type Registry Editor in the Windows search bar
- Navigate to the following registry location: Computer\HKEY_CURRENT_USER\SOFTWARE\Kinetic Games
- Delete the Kinetic games folder by right-clicking on it and selecting the Delete option.
- Finally, head back to the Phasmophobia settings menu in Steam when you clicked the Browse… button earlier. Instead, though, click the Verify integrity of game files… button
- Launch Phasmophobia and test for any issues
- Note: Phasmophobia has had issues with two monitors being plugged in, so be sure to unplug your second monitor before launching Phasmophobia after completing the above steps.
Suppose all else fails or you aren’t comfortable with the above steps. In that case, fellow ghost hunters have reported that uninstalling and reinstalling Phasmophobia fixed the issue for them, but this step doesn’t seem as successful as the ones above.
Author’s Note: I wrote this guide while playing Phasmophobia on my Lenovo gaming laptop.









Published: Aug 17, 2023 11:55 am