Steam saves many files on your computer when it comes to games and the Steam client. Many are automatically downloaded and stored in special folders on your computer when you download a game and make progress in it the game saves will automatically be stored in a folder. However, that’s not the only way that you can save your games on Steam with the Steam Cloud feature. This feature allows you to save your games in the cloud in case of any local device corruption that would delete that save file.
To make this a reality you will actually need to enable the Steam Cloud functionality in the Steam Client. In this guide we’ll explain How to Enable the Steam Cloud features, Change them for each game, Local Save file locations, and the ultimately being able to use the Steam Cloud to download and backup your save files.
How to Enable Steam Cloud
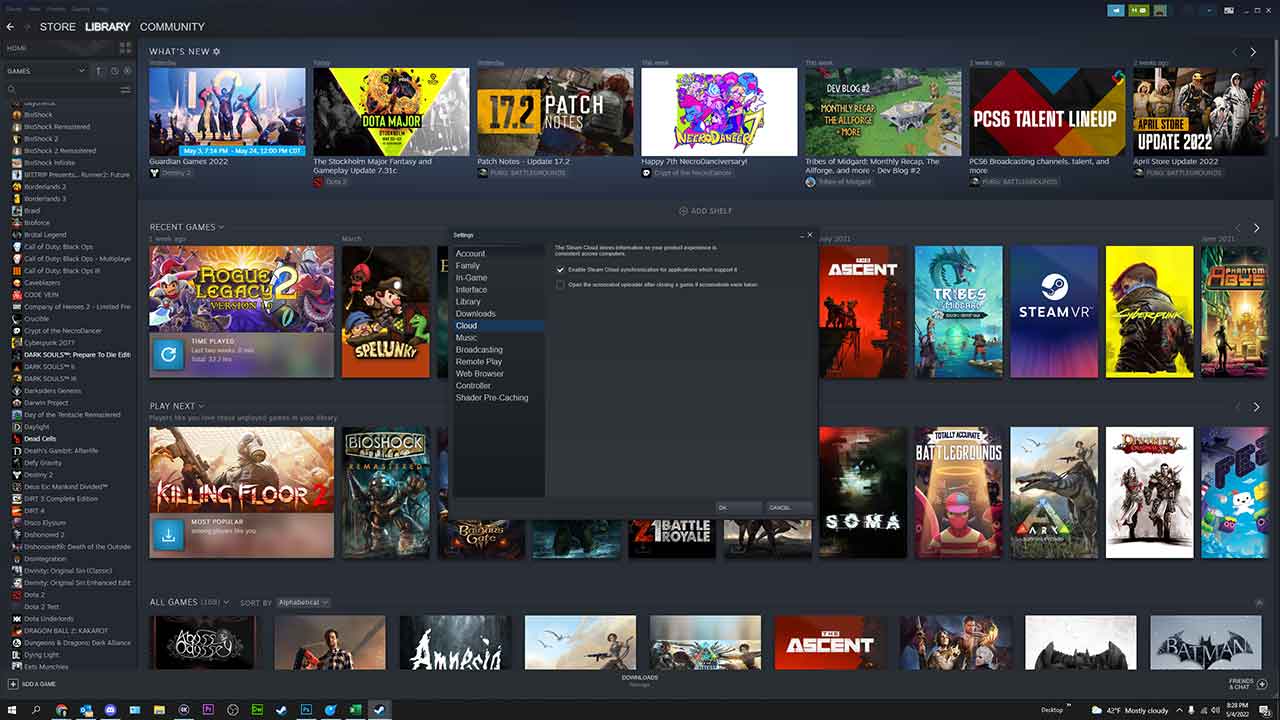
The Steam Cloud stores information so that you can have a consistent experience across multiple devices. This is a setting that needs to be enabled. From the Steam Menu in the top left corner of your browser: Steam > Settings > Cloud and then check the box that says “Enable Steam Cloud synchronization for applications which support it.”
How to Enable Steam Cloud on Each Game
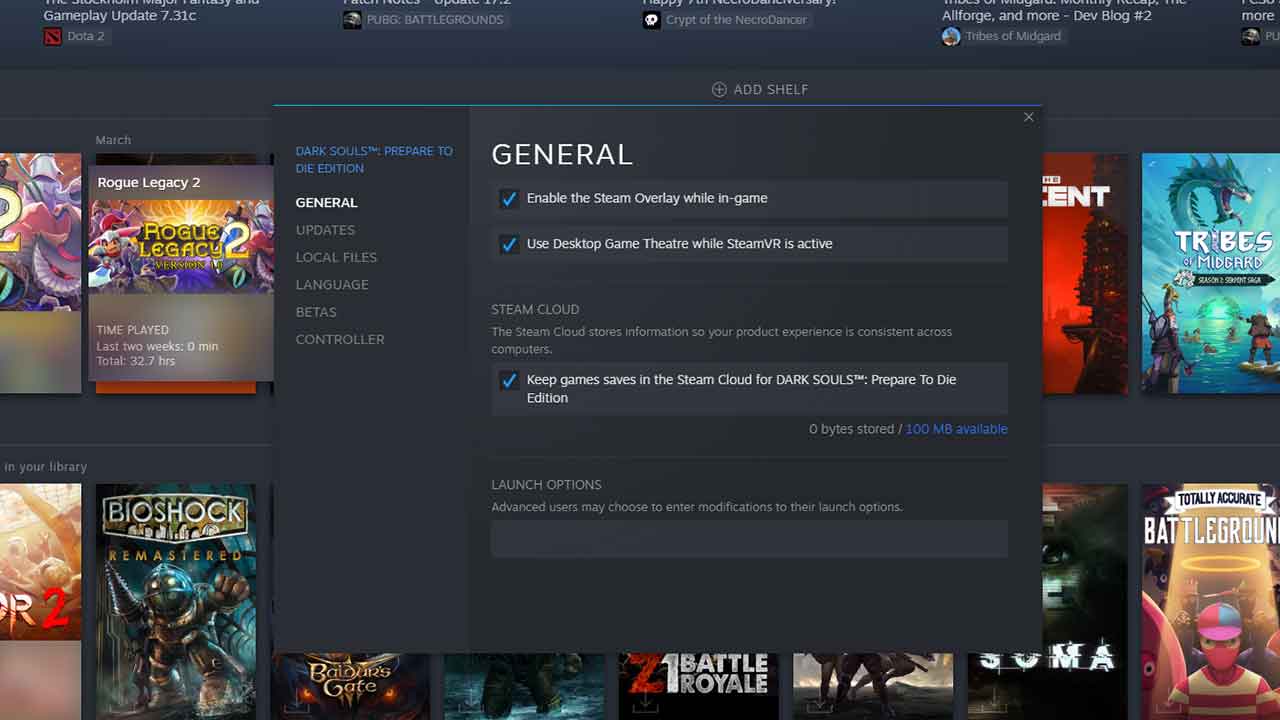
Each Game has unique Steam Cloud options that you’ll want to check to make sure that Steam Cloud is working. In the Library Tab, Right Click on any game and scroll down to Properties. This will open a new Window. In the General Tab you will be able to check the Steam Cloud Box which shows you the amount of space that you have available and the option to turn on or off the Steam Cloud feature that will keep games saves in the Steam Cloud for that particular game.
Steam Cloud Local Storage Locations
Cloud files are stored locally in the following locations by default:
- Windows:
C:\Program Files (x86)\Steam\userdata
- MacOS:
~/Library/Application Support/Steam/userdata
- Linux:
~/.local/share/Steam/userdata
Game Specific Cloud Files Location
- Steam\userdata\[steamID]\570\
Steam Client Cloud Files Location
- Steam\userdata\[steamID]\7\
How to Download External Steam Cloud Files
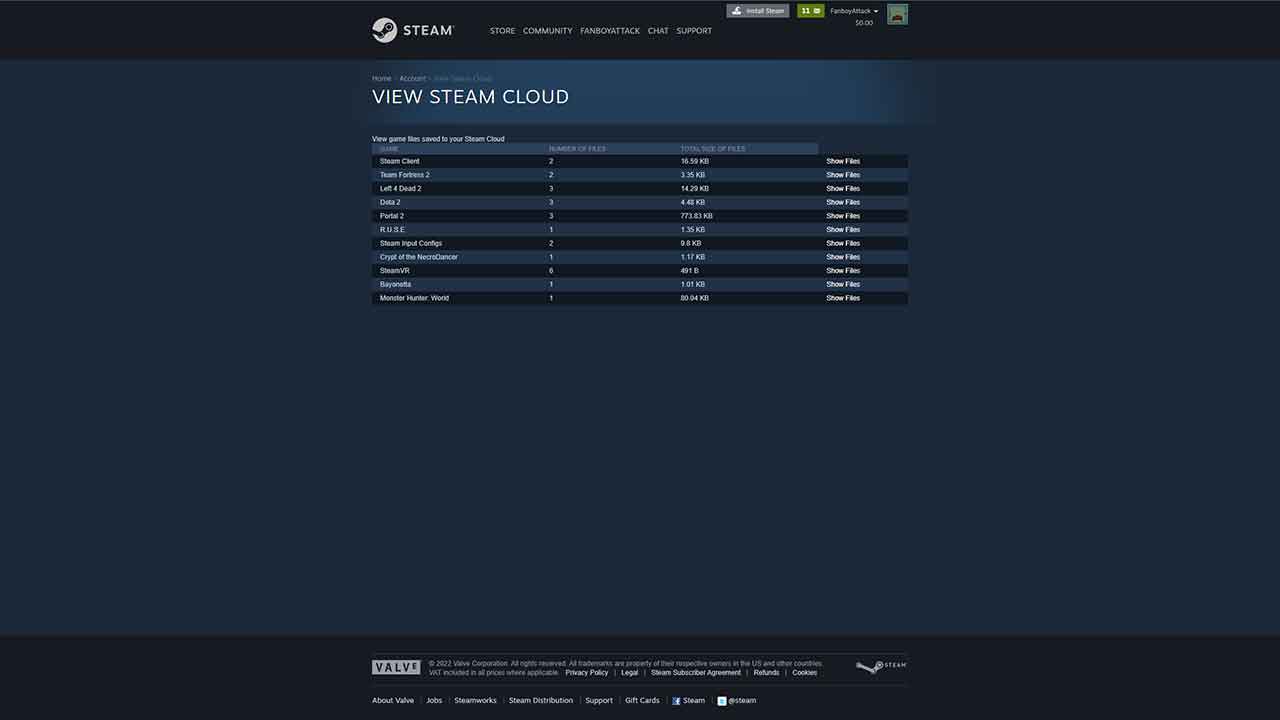
External Steam Cloud Files Can be Found on the Steam Website. Simply head to the link which will open the Remote Storage page on the Steam website. You’ll be able to see the games that you’ve played, the number of files that you have saved, and the total size of the files. You’ll be able to download these files from here should you have any need to do so.
On the right hand side of the page above, in the far right column you will see the option to “Show Files”. Clicking this will open a new page that has a download link on the right hand side of the row. Clicking that will allow you to download the file to your local device. If there is any type of saved data that has been corrupted, this might be your best bet in recovering your game progress if it’s been saved in the cloud. Different games function differently on the Steam Cloud. So you could also check the local storage options on your computer to see if your saved files can be found in the locations listed above.
Once you’ve got your file in hand, you will need to manually import the save file to the correct save folder for the game you are trying to recover a save for.
And that’s all you need to know about Steam Cloud Saves, finding and downloading your Steam game saves that have been stored in the Steam Cloud. Just make sure that you’ve got your Steam Cloud settings enabled, or you won’t find anything in the Steam Cloud at all.


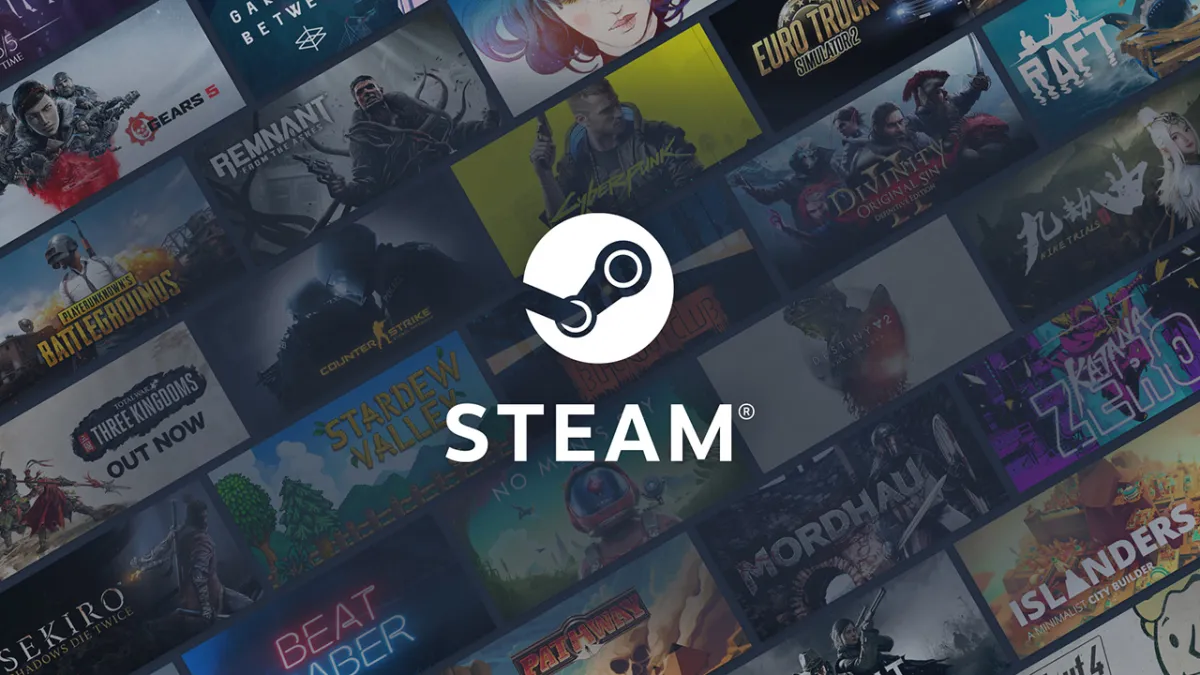





Published: May 5, 2022 1:54 AM UTC