Minecraft is a community-heavy title with thousands of players constantly connecting to servers, so it’s bound to face some issues. The ‘Servers are Down’ error code is one many gamers will be familiar with, but similar to any error code, it has its resolutions. In addition, there are several steps you can follow to jump back in and start mining again. So read on to find out how to resolve this error.
How to Resolve the Servers Are Down Error in Minecraft
The ‘Servers Are Down’ error in Minecraft is something players will frequently experience, and luckily there are several things to try to see if they resolve the problem. The best place to start is by checking your internet connection, which sounds obvious but can quickly slip the net with error codes like this. Secondly, try restarting the Minecraft Launcher. Finally, if that doesn’t work, it’s worth checking which version of Minecraft you currently have and seeing if it’s the correct version corresponding to the server you are trying to join. If not, run a quick search for updates on the game.
If you still have connection issues, sign out of the Minecraft Launcher and restart it. If you’re still receiving the same code, it might be worth recycling some steps previously recommended when this error code popped up. For example, flushing DNS and resetting TC/IP was a recommended step for players before attempting to join again, which may solve the issue. Following these steps should resolve the problem, but if not, it might be an issue with the server itself or incompatible mods you have installed.
How to Flush DNS Cache
Flushing your DNS cache on Windows is a simple process and could be the reason you’re having issues connecting to your server. If you think this is the case, it’s best to quickly flush, just in case. Start by holding with Windows Key and R button to open the Run Dialog box. While in this box, type ipconfig /flushdns to complete the process and see if this has resolved the issue.
For a Mac user, press Command and Space simultaneously to open Spotlight, then search for Terminal. While in the Terminal, enter sudo dscacheutil -flushcache; sudo killall -HUP mDNSResponder and then enter. Wait for the process to finish, and then see if you can now access the server.
However, if there’s a problem with the server, the only thing you can do is wait. If the above steps have not helped resolve the code, then it’s likely an issue with the server rather than something on your end. So jump back into a single-player world to pass the time.
Minecraft is available on PlayStation 5, PlayStation 4, Xbox One, Xbox Series X/S, PC, Mac, Android, iOS, and Nintendo Switch.


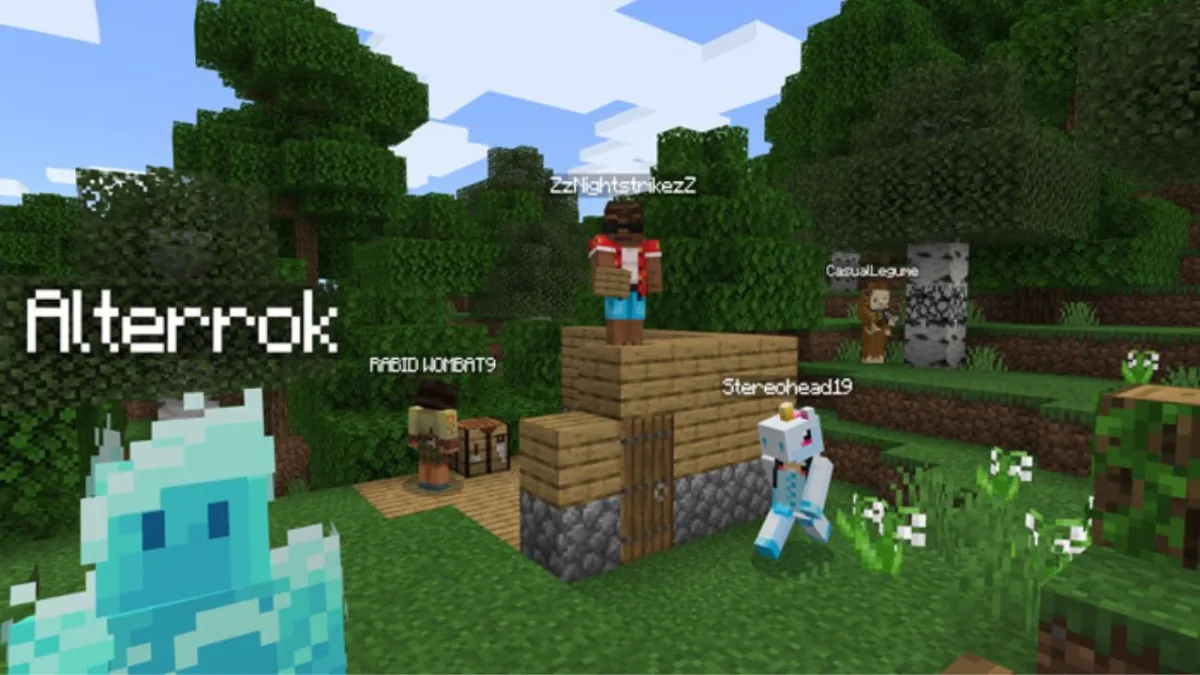






Published: Oct 4, 2022 10:05 am