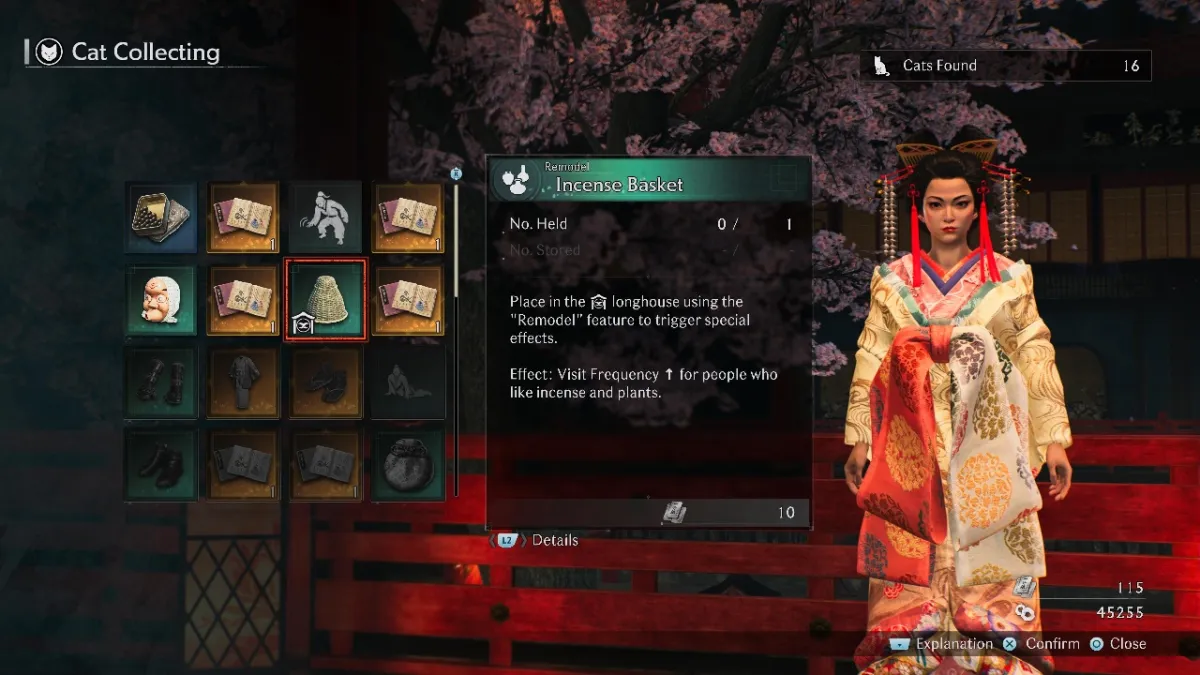Starfield has gorgeous sights to be seen all across the galaxy and you will likely want to adjust the brightness at some points to match the atmosphere and mood of a location. Some players have been struggling to work out where any of these settings are though. This article will take you through how to change brightness in Starfield.
- Where to Adjust Brightness and Gamma in Starfield
- Alternative Methods to Change Starfield Brightness
Where to Adjust Brightness and Gamma in Starfield
There are currently no brightness adjustment settings in Starfield as of the time of writing. This is in my opinion, undoubtedly a strange decision by the development team to have made, especially after all of the countless hours of testing put into Quality Assurance for the title. There also are no settings labeled “Contrast”, “Gamma” or anything of the like.
Related: Here’s Why Starfield Requires an SSD on PC
The closest thing you have to adjusting some small components of lighting/contrast will be Shadow Quality, Indirect Lighting, Volumetric Lighting, and Reflections all in the Display settings. Of course for those with visual impairments that require the use of changing brightness to get the best (playable) experience, I know these settings may not just cut it for you.
Alternative Methods to Change Brightness in Starfield
There are thankfully alternative ways you can change the brightness for the game outside of Starfield itself. The methods for these will vary on your own setup so it will require some personal tweaking here and there. However, there will be two main focuses nonetheless, either a focus on PC or Xbox. I have written steps for both of those platforms.
Changing Brightness on PC for Starfield
You may be familiar with NVIDIA filters which you may use for other games on PC and there is something that you can use for Starfield (and any game) based on NVIDIA’s software. If you are using a NVIDIA graphics card, you can easily alter the brightness/contrast by following these steps.
- On a Windows computer, move your mouse cursor down to the search bar on the bottom tray of your screen. Click it.
- From there, search “NVIDIA Control Panel”, it will have what looks like a little eye symbol on it.
- Open up the Control Panel app and then go to “Adjust Desktop Colour Settings”.
- From there you can slide the Brightness, Contrast, and Gamma to whatever you would like for Starfield.
For those who don’t have a NVIDIA graphics card then you will still have an alternative version of this process for your own graphics card. It should also be noted that if you can’t see Display settings in your NVIDIA control panel, I recommend updating your drivers or downloading a newer NVIDIA graphics driver — the updates can be performed via the GeForce Experience app.
Changing Brightness on Xbox
In order to adjust the brightness of Starfield on Xbox you will have a trickier customization experience than on PC. The first port of call you can go to is to change the actual brightness of your TV (if you use one) by way of your remote control. Although, there is another method you can try on the Xbox itself by going through these steps.
- Open up your Xbox Settings by pressing on the Xbox Button and then going to Profile and System.
- From there you can simply select “Settings”.
- Scroll down to “Accessibility” and then select “Night Mode” in that menu, it has a small Crescent moon icon.
- Now activate Night Mode and then you can select “Display” to adjust how Dim the visuals are for you.
Related: Does Starfield Have a Level Cap?
All of this will allow you to view Starfield closer to the brightness you would like: even though it may not be absolutely perfect. It is unknown if new visual settings will be added to Starfield in future updates but for the time being, these processes will prove useful. Now that you know how to adjust everything, it’s time to pass the time in the world of Starfield!
Will a Brightness and Gamma Setting be Added to Starfield?
Yes, this has been confirmed by Bethesda Game Studios via an official blog post on September 13, 2023. An exact date hasn’t been given of when this will be introduced but it will be a relieving notice for many who require the use of brightness adjustment. For now, I recommend just using the steps above to get the experience tailored for you.
Related: How to Use DLSS or XeSS in Starfield
Now that you know how to adjust everything, it’s time to pass the time in the world of Starfield!