Choosing a name for your Fortnite account can be tough. We could also grow out of the ones we originally chose some years ago and want something a bit more serious. Whatever the case may be, especially with online gaming, we’d like to update our screen names every now and then. Here’s a nifty guide to help you change your username on Fortnite.
How to Change Your Username on Fortnite
This method works if you primarily play on PC, mobile, or the Nintendo Switch.
- First, make sure that your primary account is on the aforementioned consoles.
- Next, head on over to the official Epic Games website (it doesn’t matter if you’re on the Fortnite page).
- Log in with your credentials (email, platform account link).
- Next, hover over your username on the top right. On mobile devices, simply click on your name. A collapsable menu will appear. Click ‘Account’.
- On the Personal Details page (this is from where you clicked ‘Account’), head over to the General tab.
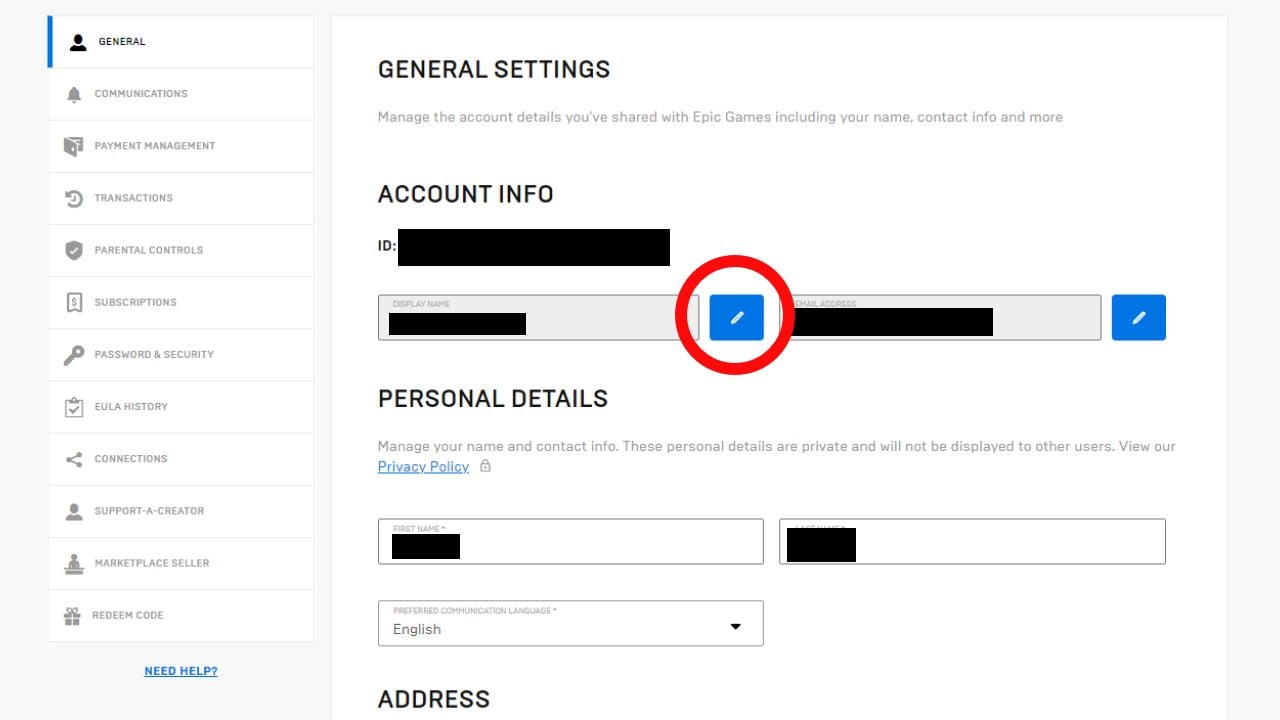
- From here, you can change your Display Name by clicking on the blue pencil button. A popup will appear telling you that you can’t change your name for 2 weeks after doing this.
- Set your new Display Name and retype it to confirm.
Now you’re all set!
How to Change Your Fortnite Username on Xbox
Since your player name is connected to your Gamer Tag, the only way you can change your name is to manually change it on your console or through your Microsoft account via a web browser.
- On your dashboard home, click your profile picture on the top left to bring up a menu.
- Click on ‘My Profile’.
- In this menu, click on ‘Customize Profile’.
- Hover over your Gamer Tag and select it. Your first name change will be free on a Series console. You may need to pay if you want to change it again in the future.
- Next, just change your name using the on-screen keyboard and confirm it.
If you are planning to change your name on a web browser, here’s what you must do.
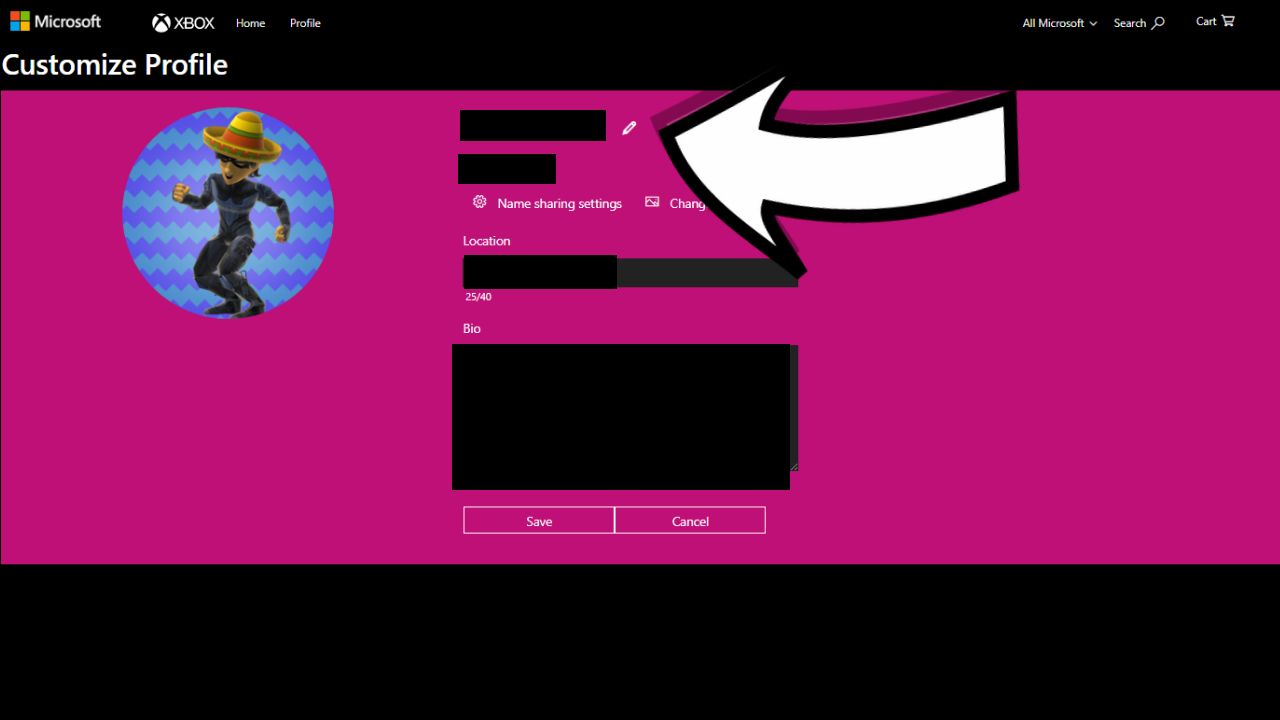
- Go to the official Xbox website and log in.
- Click on your Gamer Tag or profile picture and click ‘Xbox profile’.
- Click ‘Customize’.
- On the Customize Profile page, you will see a pencil icon indicating that you can edit your Gamer Tag.
- You’ll be redirected to a box where you can enter your name in.
- Once the availability checker goes through, you can now successfully change your Tag!
How to Change Your Fortnite Username on PlayStation
Like Xbox, your in-game name is tied to your PSN ID. You can only change it if you change that despite your Epic Games account having a different one.
- On the main menu of your dashboard, head over to the top right to find the ‘Settings’ option. Click that.
- Next, click Account Management (Users and Accounts if you’re on PS5).
- In this menu, select Account Information (Account if on PS5).
- Find the ‘Profile’ option and select it.
- Select the option pertaining to your Online ID.
- A user agreement page will come up, telling you that you may lose some functionality, ownership, or even progress of older titles from your PS4, PS3, and Vita libraries.
- If you wish to continue, hit ‘I Accept’.
- Enter your new PSN ID and confirm it once done.
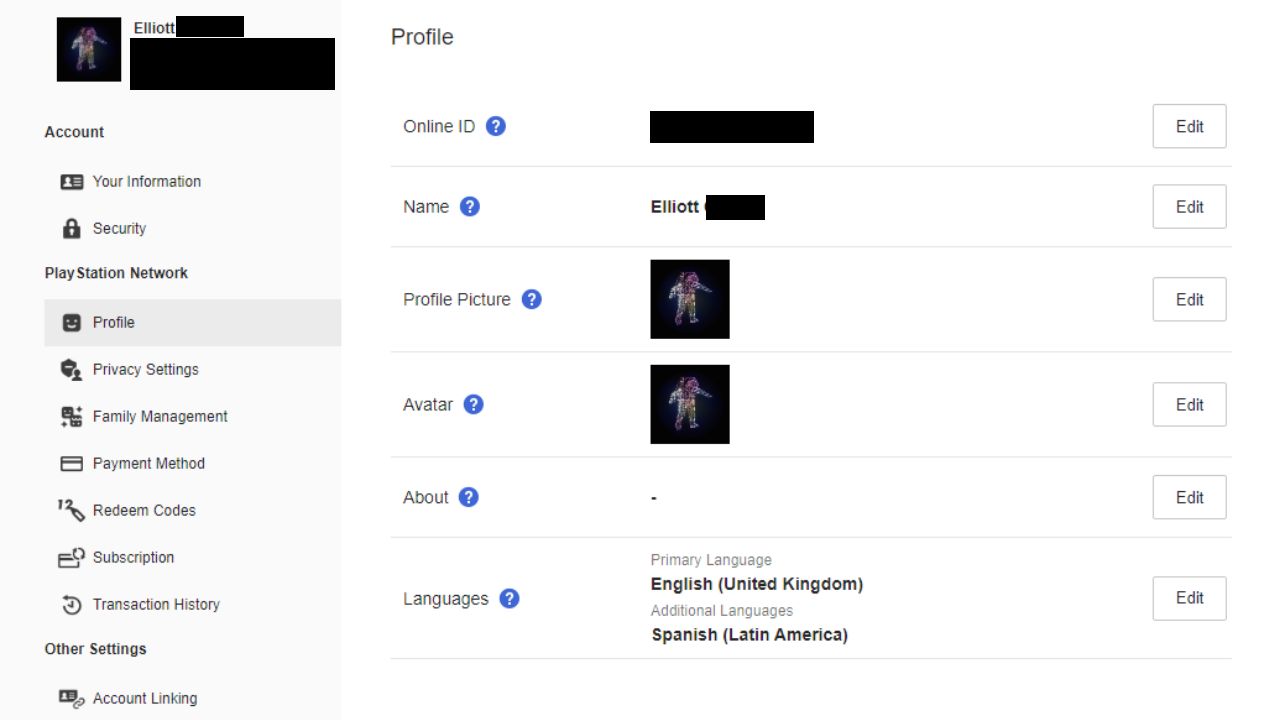
If you plan on changing your PSN ID on a browser, follow these steps.
- Head over to the PlayStation website and sign in at the top right corner.
- Next, click your profile picture to bring up a menu.
- Click ‘Account Settings’.
- On this page, click ‘Profile’. You will need to re-enter your login credentials.
- On this page, you can edit your ID, real name, Profile Picture, and more. Specifically, go for the Online ID.
- You’ll be given the same user agreement about possibly losing functionality, ownership, and progress from older PlayStation games. If you wish to proceed, hit ‘I Accept’.
- Finally, enter your new PSN ID and you’re all set!
As far as this goes, changing your user IDs on consoles won’t make you lose skins, V-Bucks, or any kind of data for Fortnite.








Published: Jun 7, 2022 1:16 PM UTC