If you are looking to play Minecraft in VR but you only have the wireless Oculus Quest 1 or 2, you would think that you are out of luck considering that the game is not technically available for either system. However, in this article, we will show you how to play Minecraft in VR for the Oculus Quest.
Play Minecraft VR on Oculus Quest 1 & 2
Though Minecraft is not available natively for either system, there are ways to play the game on either VR headset. If you have a VR-capable PC and an Oculus Link cable (which you got in your box with the VR headset), you should be able to play Minecraft on your Oculus Quest 1 or 2 through a connection to your PC.
It is possible to play either version, Java or Bedrock, of Minecraft on your Quest. However, if you do not own either game, you will need to purchase one of the two before trying to sync it to your headset.
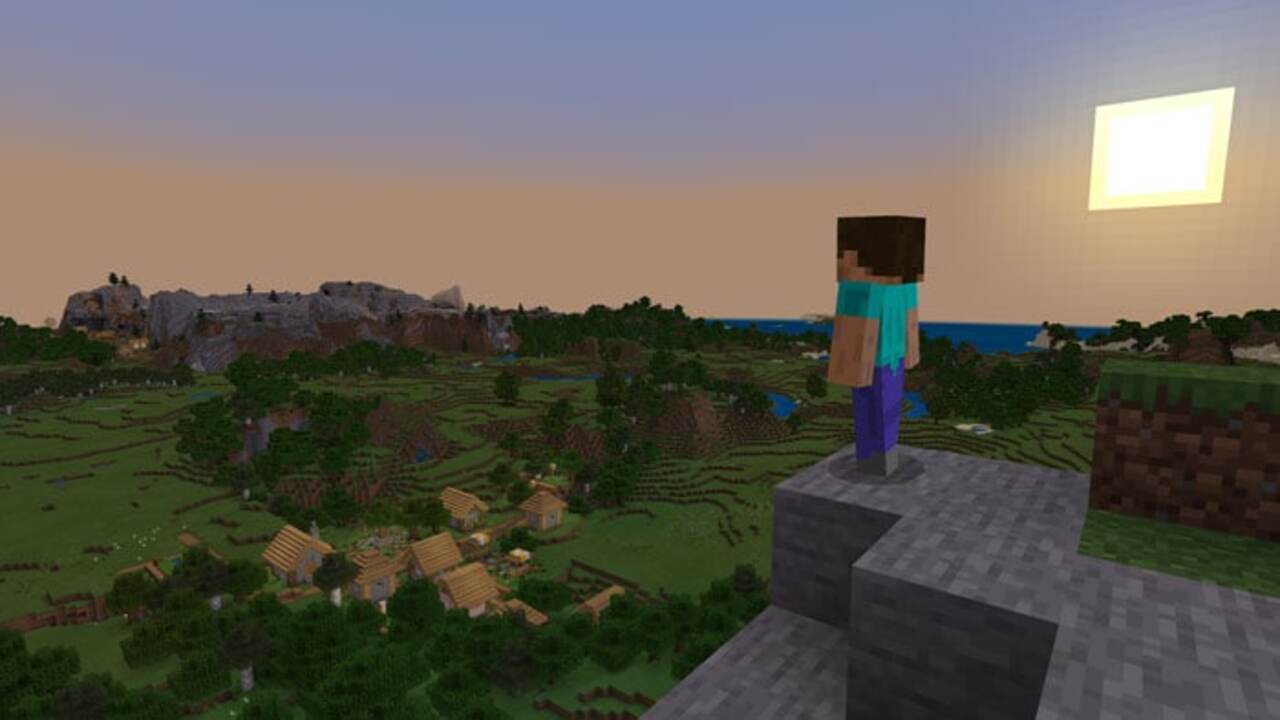
Syncing Minecraft Bedrock Edition to Your Oculus Quest 1 or 2
Here is how to play Minecraft Bedrock Edition on your Oculus Quest:
- Purchase the game from the Microsoft Store.
- Launch the Oculus app on your PC.
- Search for Minecraft, then select the game from the results shown.
- Click “Install” or “Free.”
Once you have the game downloaded onto your PC, it is now time to link it to your Quest. Here is how to do just that:
- Put on your Oculus and make sure it is connected to your PC via your Oculus Link cable.
- Select “Enable” to enable the Oculus Link to your PC.
- Locate Minecraft in your apps and select “Start.”
- Launch Minecraft.
If you have the Java Edition of Minecraft on your PC and you want to sync it to your Oculus Quest, be sure to read on.
How to Play Minecraft Java Edition on Your Oculus Quest 1 or 2
Here is how to sync up Minecraft Java Edition to your Oculus Quest:
- Purchase and install Minecraft Java Edition onto your VR-ready PC.
- Go to the Vivecraft download page and click on the latest version of Vivecraft.
- Click on the “vivecraft-x.xx.x-jrbudda-x-x-installer.exe” and download the file.
- Launch the file on your PC after it finishes downloading.
- Click “OK.”
- Launch the Oculus app on your PC.
Once you have your PC ready to run Minecraft on your Quest, it is now time to prepare your VR headset to run the game. Here is how to play Minecraft Java Edition on your Oculus Quest:
- Put on your headset and connect it to your computer through the same link cable as before.
- Select “Enable.”
- On your PC, find the Steam VR app in your Steam library and select “Launch.”
- In the Steam VR app on your Quest, find the monitor icon on the bottom right corner of your interface.
- If you have multiple monitors set up on your PC, be sure to choose the monitor that Minecraft will run on when you are selecting one in your Oculus Quest.
- By using the virtual desktop feature, launch the Java Edition of Minecraft on your Oculus Quest
- Select Vivecraft from the Minecraft version selection menu.
- Then, select “Play.”
- When the box appears, check the box and select “Play” again.
With all the newest updates to the game, immersion will play a key factor when entering the world of Minecraft in virtual reality. Take part in the latest update and keep up to date on all the latest features in the game.
Minecraft is available now on PlayStation 5, Xbox Series X|S, Nintendo Switch, PlayStation 4, Xbox One, PC, mobile devices, and many other platforms.








Published: Apr 24, 2022 01:58 pm