Are you wondering how to remove the version number because it breaks your immersion when playing Baldur’s Gate 3? Unfortunately, Larian Studios decided to include the version number as part of the UI with no option to remove it. There is one “solution” that is floating around social media, but it isn’t a solution due to what else it causes when used. Here is what you need to know about removing the version number in Baldur’s Gate 3.
How to Hide Version Number in Baldur’s Gate 3

Unfortunately, there is no option to turn off the version number in Baldur’s Gate 3. Instead, you must hide all UI elements by pressing the F10 key. This isn’t a solution because when you press F10, you will hide all UI elements, including your spells, party member portraits, mini-map, and items, not just the version number. However, you can still select and highlight things as usual, but please note that the names of NPCs or items won’t appear unless you press F10 again.
Related: Baldur’s Gate 3 Pets: How to Adopt Scratch the Dog and the Owlbear Cub
Although it may be disappointing that you can’t remove the version number, hiding the user interface can capture excellent screenshots of unforgettable moments shared with friends while enjoying the incredible experience that Baldur’s Gate 3 offers.
To screenshot using Steam’s default shortcut it is the F12 key by default. To change the screenshot shortcut and set where you your screenshots are stored you want to go to:
- Open Steam Client
- Select the Steam dropdown menu
- Click on the Settings option
- Go to the In Game submenu
- Navigate to the Screenshots section
In the Screenshots section, you can configure the screenshot shortcut key, notification pop-up, notification sound, whether you want the screenshots to be uncompressed, and the location to which the screenshots will be saved on your computer.
Author’s Note: I wrote this guide while playing Baldur’s Gate 3 on Steam Deck and PC.


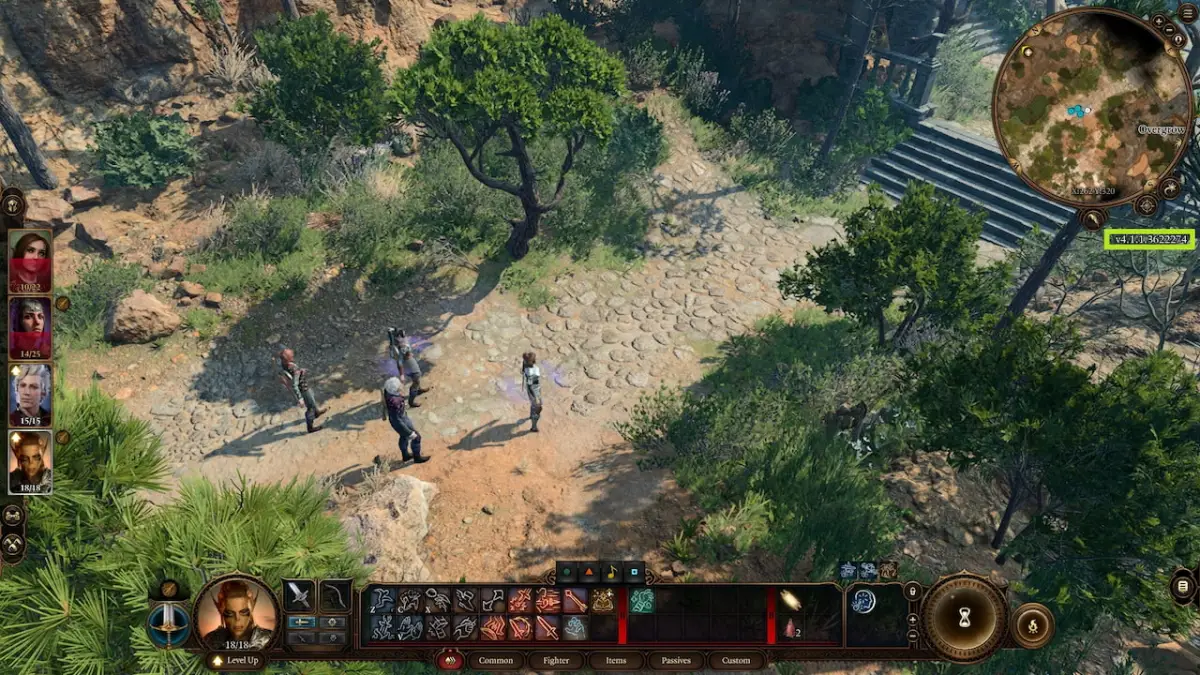






Published: Aug 3, 2023 07:23 pm