Setting up a Cronus Zen may be confusing, so here’s a definitive guide on how to use Cronus Zen on your Xbox One and Xbox Series X console. Using a Crotus Zen can give you an advantage with all the top games, like Overwatch 2. If you have any spare Xbox, PlayStation, or Switch pro controllers hanging around, then you are all set!
USB Controller
If you do not have an Xbox Wireless Adapter, you can plug in your controller via the Cronus Zen’s A1 USB port using the following instructions:
- Connect your Cronus Zen your PC using the PROG port (mini-USB)
- Open Zen Studio -> Device Panel -> set Emulator Output Protocol to Auto
- Make sure PS4 Speciality and PS Remote Play are not enabled in Zen Studio
- Unplug all USB cables from your Cronus Zen
- Connect your Cronus Zen to your Xbox console using the CONSOLE/PC port (micro-USB)
- Connect an Xbox Series X/S or Xbox One controller to port A1 and press the Xbox button to turn it on
Note that a supported controller plugged into the A1 will act as the donor controller, providing the necessary authentication.
Xbox Wireless Adapter
You must always have a wired donor controller plugged into the A1 port on your Cronus Zen for authentication. Your wireless remote will constantly disconnect if you do not have one plugged in.
The Xbox Wireless Adapter is a proprietary dongle that uses Xbox Wireless, which has faster transmission speeds and lower latency than Bluetooth.
- Connect your Cronus Zen your PC using the PROG port (mini-USB)
- Open Zen Studio -> Device Panel -> set Emulator Output Protocol to Auto
- Make sure PS4 Speciality and PS Remote Play are not enabled in Zen Studio
- Unplug all USB cables from your Cronus Zen
- Connect your Cronus Zen to your Xbox console using the CONSOLE/PC port (micro-USB)
- Connect your Xbox Wireless Adapter to port A3
- Connect your Xbox controller to port A2 and press the Xbox button to turn it on
- Wait a few seconds until the A2 status lights flash green, then you can unplug your Xbox controller from port A2
Bluetooth Controller
You must always have a wired donor controller plugged into the A1 port on your Cronus Zen for authentication. Your Bluetooth controller will constantly disconnect if you do not have one plugged in.
We recommend clearing your Cronus Zen’s Bluetooth cache regardless of what type of Bluetooth controller you will use. You can do so by following these three easy steps:
- Open Zen Studio
- Device Panel -> Clear BT Devices
- Click Yes
Cronus Zen’s Bluetooth does not support Xbox controllers with firmware 5.1.13.3146.0 and above. You must use an Xbox Wireless Adapter instead.
Xbox and PlayStation Controllers
You can connect your Xbox and Playstation Bluetooth controller by following these easy steps:
- Connect your Cronus Zen your PC using the PROG port (mini-USB)
- Open Zen Studio -> Device Panel -> set Emulator Output Protocol to Auto
- Make sure PS4 Speciality and PS Remote Play are not enabled in Zen Studio
- Unplug all USB cables from your Cronus Zen
- Connect your Cronus Zen to your Xbox console using the CONSOLE/PC port (micro-USB)
- Connect an Xbox Series X/S or Xbox One controller to port A1 (license donor)
- Press the P2 button, Bluetooth pairing, on your Cronus Zen until the status lights flash Blue
- DualSense Controllers: Hold the Create and PS buttons together until the controller touchpad flashes white
- DualShock 4 Controllers: Hold the Share and PS buttons together until the controller light bar flashes white
Nintendo Switch Wireless Pro Controller
You can connect your pro controller by following these easy steps:
- Connect your Cronus Zen your PC using the PROG port (mini-USB)
- Open Zen Studio -> Device Panel -> set Emulator Output Protocol to Auto
- Make sure PS4 Speciality and PS Remote Play are not enabled in Zen Studio
- Unplug all USB cables from your Cronus Zen
- Connect your Cronus Zen to your Xbox console using the CONSOLE/PC port (micro-USB)
- Connect an Xbox Series X/S or Xbox One controller to port A1 (license donor)
- Press the P2 button, Bluetooth pairing, on your Cronus Zen until the status lights flash Blue
- Hold the sync button on your pro controller until the player 1-4 status lights flash green
There you have it! You are now an expert on connecting any of your supported controllers to your Cronus Zen via USB, wireless adapter, or Bluetooth.
We have one last note for you regarding headsets. You should use a wireless or wired headset that plugs directly into your Xbox console regardless of your controller’s connection type. Wired headsets plugged directly into a controller can cause CPU issues with your Cronus Zen.
If you also have Playstation 5, here is how to use your Cronus Zen with or without a dongle.


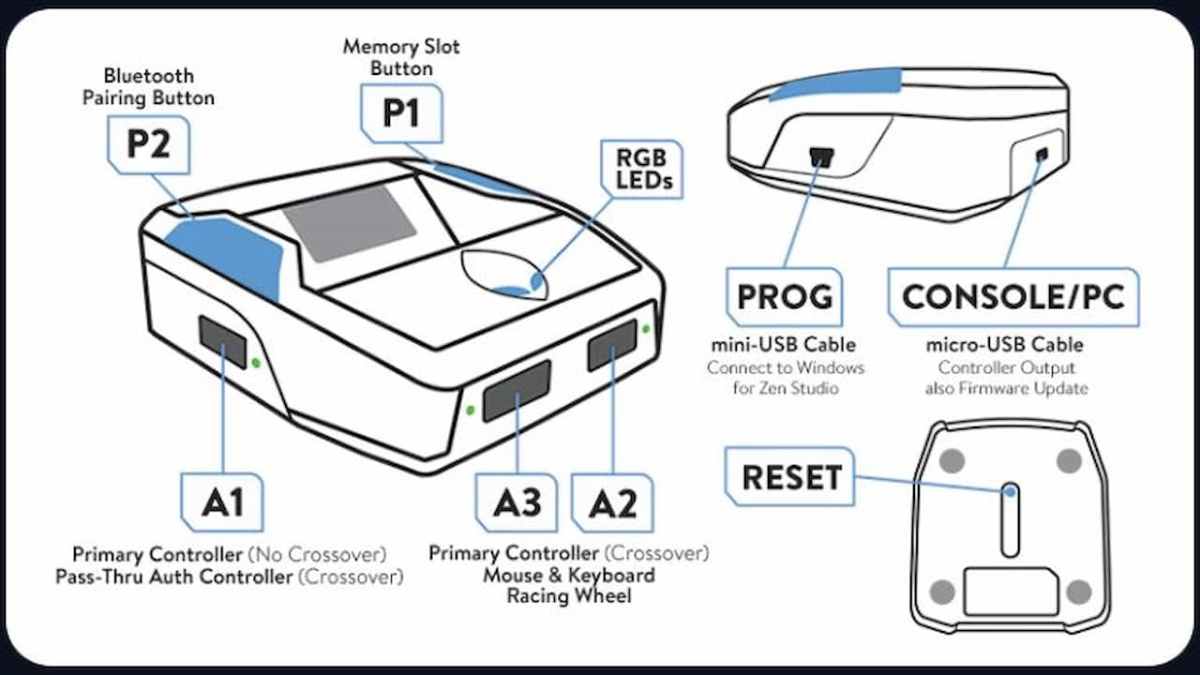






Published: Oct 3, 2022 10:36 PM UTC