Minecraft has amassed an exponential following over the years with many players still flocking to the worlds that it allows you to experience to this very day. Of course, over time fans of the franchise have wanted to make new experiences for others to enjoy within the bounds of the world that they call home. Thus mods made their appearance on the scene as they do with many games around the world. Players may still be wondering how to actually add mods to their game and this guide article will take you through the process of how to add mods to Minecraft.
How To Install Mods For Minecraft
There are many ways in which you are able to install mods for Minecraft. Whether you are planning to install mods to go with Optifine or simply want to explore the diverse array of great mods created by the community. There is something for everyone with Minecraft mods. Firstly, on PC you will commonly want to visit the official Forge website to download the software. You can then now utilize this software as your mod installer. You can download mods from across the internet now, however, be sure to get them from reliable sources.
Once you have found a mod that you want, simply create a folder named “mods” in the .minecraft directory specifically at:
C:Users[yournamegoeshere]AppDataRoaming.minecraft
From there, simply create a folder named ‘mods’ within the .minecraft folder. Now you can drag or move the mod you downloaded into that new folder you created.
Now make sure your ‘Forge’ account is activated and when you next load up Minecraft your mods will be there for you to have whether you are planning to try new mods that are compatible with Caves and Cliffs Part II or other mods you have heard of!
Minecraft is available now on PlayStation 5, Xbox Series X|S, Nintendo Switch, PlayStation 4, Xbox One, PC, mobile devices, and many other platforms.


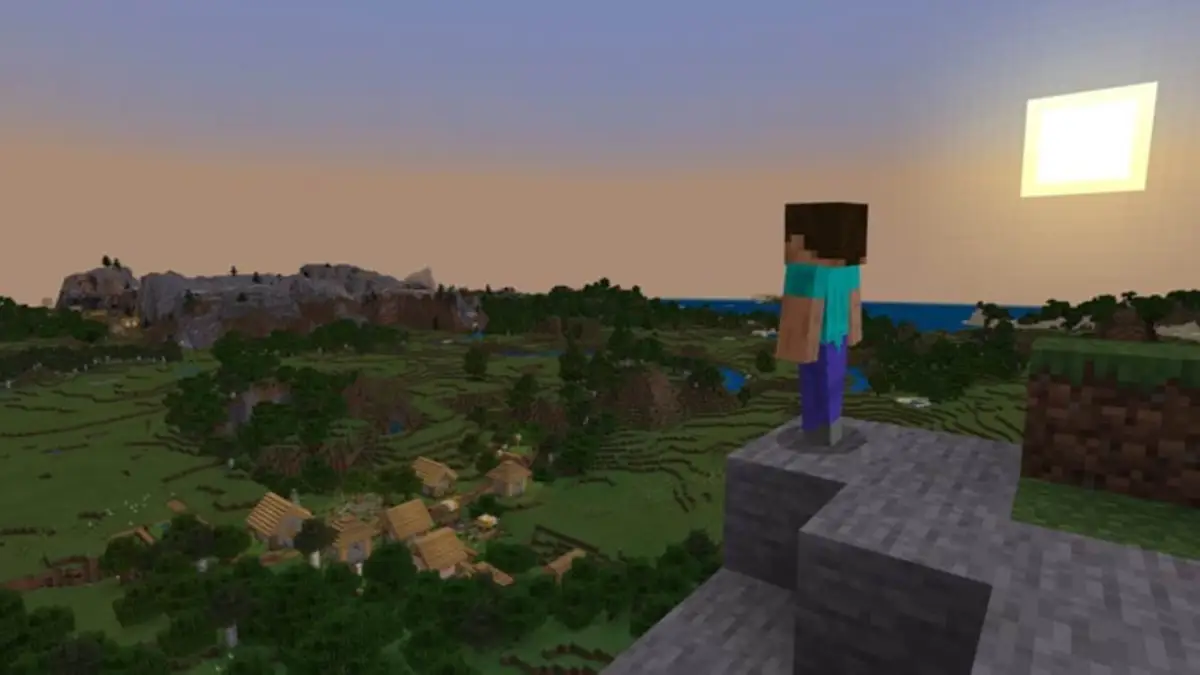






Published: Feb 28, 2022 05:14 pm