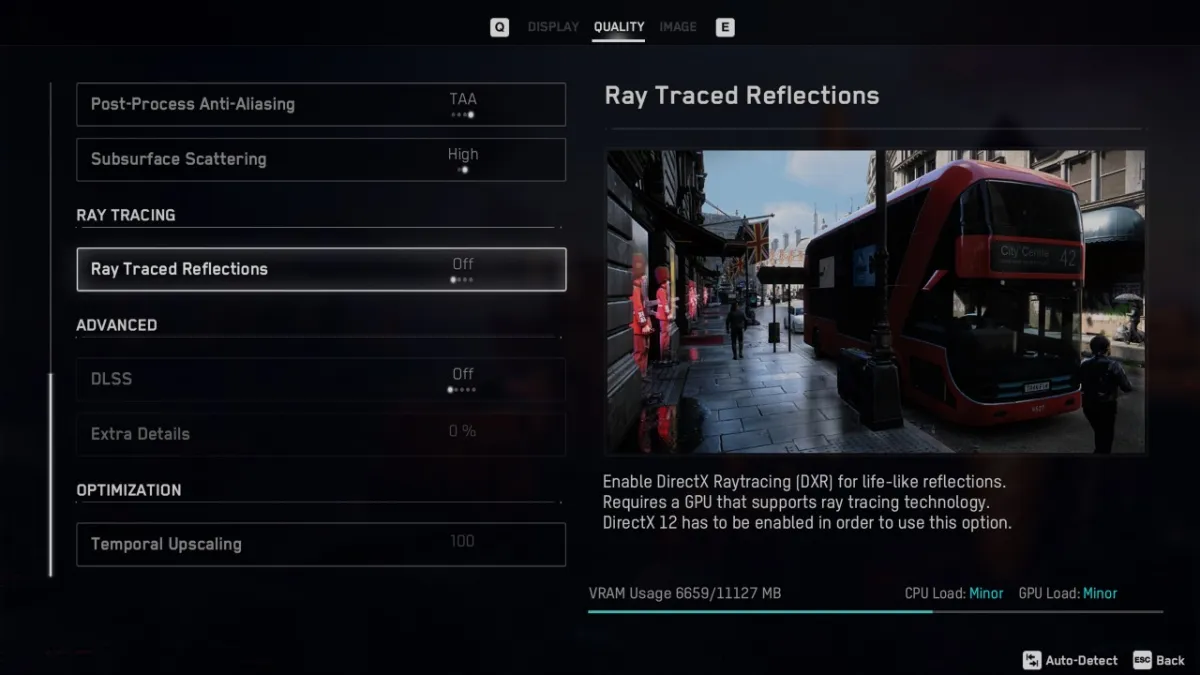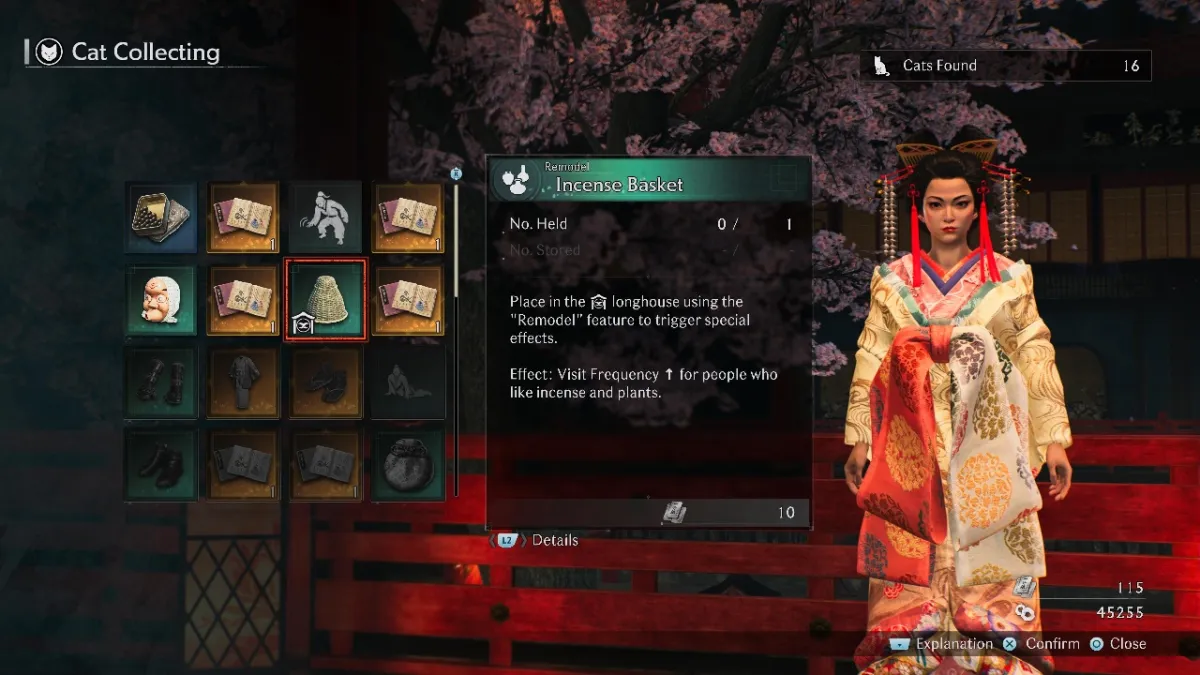Watch Dogs: Legion has ray tracing and DLSS support right at launch, and Nvidia and Ubisoft have gone well out of their way to ensure everyone knows. If you’re sporting a fancy RTX GPU (or a Big Navi GPU, if rumors are to be believed), you can take advantage of one or both of these features (definitely not DLSS with Big Navi: that’s Nvidia tech).
Ray tracing and DLSS can be enabled in Watch Dogs: Legion within the Video settings of the Options menu.
Within the Options menu (accessed by hitting Start/Escape) players will find the Video tab, and within that menu three different options: Display, Quality, and Image. Ray tracing and and DLSS are under the Quality tab, so click on over to that and scroll down to reach both options. From here it’s relatively simple to enable either, though it should be noted DLSS will remain grayed out and inaccessible if you do not own an RTX 20-series or 30-series GPU. Nvidia GTX 10-series owners can technically enable ray-tracing, but the performance cost will be mighty (those cards were not built with ray-tracing in mind, after all). You will also need to run the game with DX12 – 11 is not compatible with ray tracing or DLSS.
Ray tracing in Watch Dogs: Legion affects reflections, and the setting can be set to Off, Medium, High, and Ultra. Remember, as with all ray-tracing in games these days, there is a heavy performance cost even at the lowest available setting, so you’ll want to pick a setting based on how well your GPU runs Watch Dogs: Legion with DLSS enabled. Yes, tailoring your other graphics settings can free up a few frames, but with ray-tracing and DLSS you’re better off leaving your graphics settings where you like them.
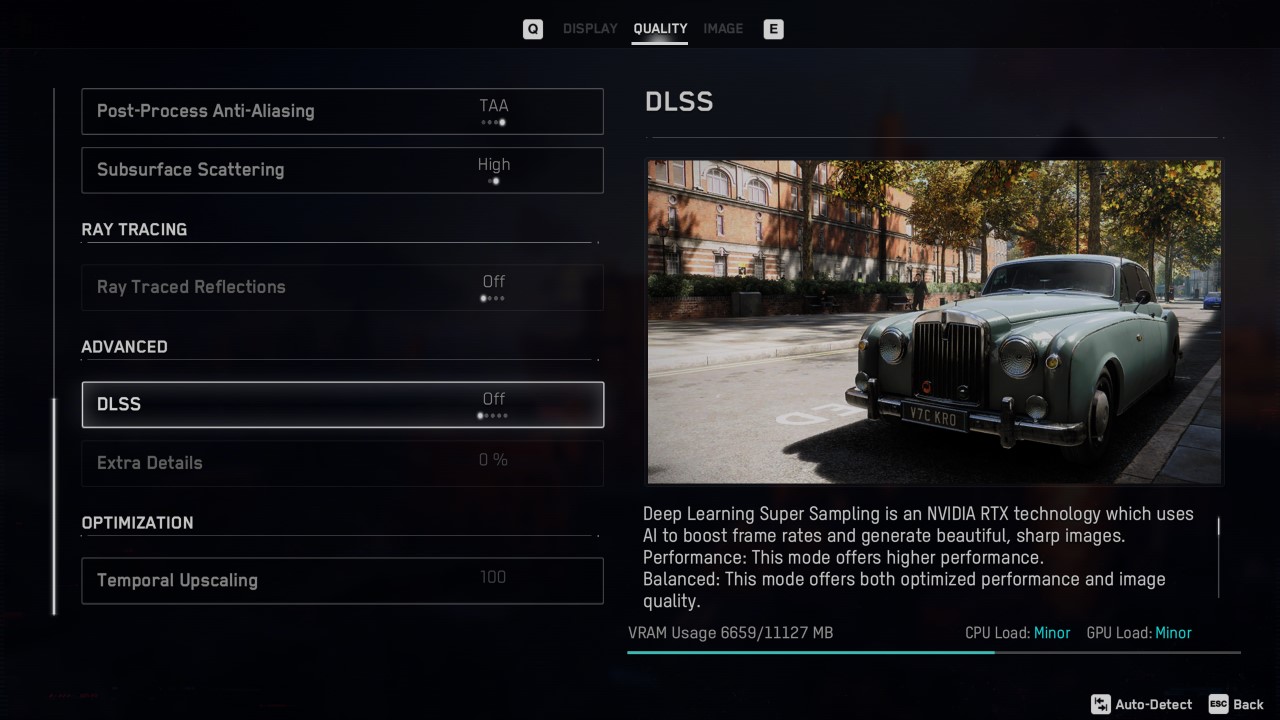
The reason being is DLSS: you should find the DLSS preset that allows you to run the game at your preferred image quality and above your desired framerate prior to enabling ray-tracing. These DLSS presets are Performance, Balanced, Quality, and Ultra Performance (for you 8K hooligans out there). To give you an idea of how punchy ray-tracing can be, Nvidia and Ubisoft recommend the Performance preset at 4K-Ultra settings with an RTX 3080. Again, fiddle with the settings a bit to find the performance you desire prior to enabling ray-tracing, then tweak from there to get your framerate and image quality to the level you enjoy.