Here is the only guide you will ever need on using a Cronus Zen with or without a dongle on PS5 to give you a competitive edge on the best PlayStation games.
How to Use Cronus Zen With Or Without a Dongle on PS5 – First Steps
You must follow the steps below regardless of setting up a Cronus Zen with or without a dongle.
- Make sure your game is compatible with PS4 Speciality Mode
- Make sure no PlayStation controllers are currently paired to your PS5
- Make sure no scripts or GamePacks are enabled during your controller’s setup
You need to apply the below settings on your PS5. Otherwise, your controller will disconnect:
- Settings -> System -> Power Saving -> Set Time Until Controllers Turn Off -> Don’t Turn Off
- Settings -> System -> Power Saving -> Features Available in Rest Mode -> Supply Power to USB ports -> Always
- Settings -> Accessories -> Controllers -> Communication -> Use USB Cable
You will need to follow the below steps on your Cronus Zen and in Zen Studio:
- Connect the Cronus Zen to your PC using the PROG port (mini-USB)
- Open Zen Studio -> Device Panel -> Select “Enable PS4 Speciality”
- Wait for the Zen to restart, then check that PS4 Speciality is enabled
- Next, unplug all cables from your Cronus Zen, then connect it to your PS5 console using the CONSOLE/PC port (micro-USB)
Verify that the PS5 game you are attempting to play supports PS4 Speciality Mode. The official Cronus Zen PS5 Dongle will not work if this mode is not supported.
If the game you want to play doesn’t support PS4 Speciality Mode, then you can attempt to use Remote Play instead (not all games support this mode). If this is the case, you need to “Enable PS Remote Play” in Zen Studio.
Setting Up The Cronus Zen With a Dongle
- Connect the Cronus Zen PS5 Dongle to the A3 USB port
- Connect the PS4 DualSense Controller to the A2 USB port or connect it via Bluetooth
Setting Up The Cronus Zen Without a Dongle
Due to part sourcing issues, the official manufacturer is no longer making the Cronus Zen PS5 Dongle. If you are looking to buy one from a different source other than Cronus, you will want to make sure it is legit, as there are reportedly knockoffs being sold.
Instead of the Cronus Zen PS5 Dongle, you can use either a HORI PS4 Mini-Pad or a Cronus Zen PS4 Speciality Controller (NACON).
HORI and NACON Setup
Your setup will change depending on whether you are using a wired headset.
No Wired Headset
- Connect the HORI / NACON controller to the A1 USB port
- Connect the PS5 DualSense controller to the A3 USB port or connect it via Bluetooth
With a Wired Headset
- Connect the HORI / NACON controller to the A2 USB port
- Connect the PS5 DualSense controller to the A3 USB port or connect it via Bluetooth
The HORI or NACON should not be used for gaming. It is a replacement option for the Cronus Zen PS5 dongle to enable PS5 game support. Most people just leave these controllers to the side.


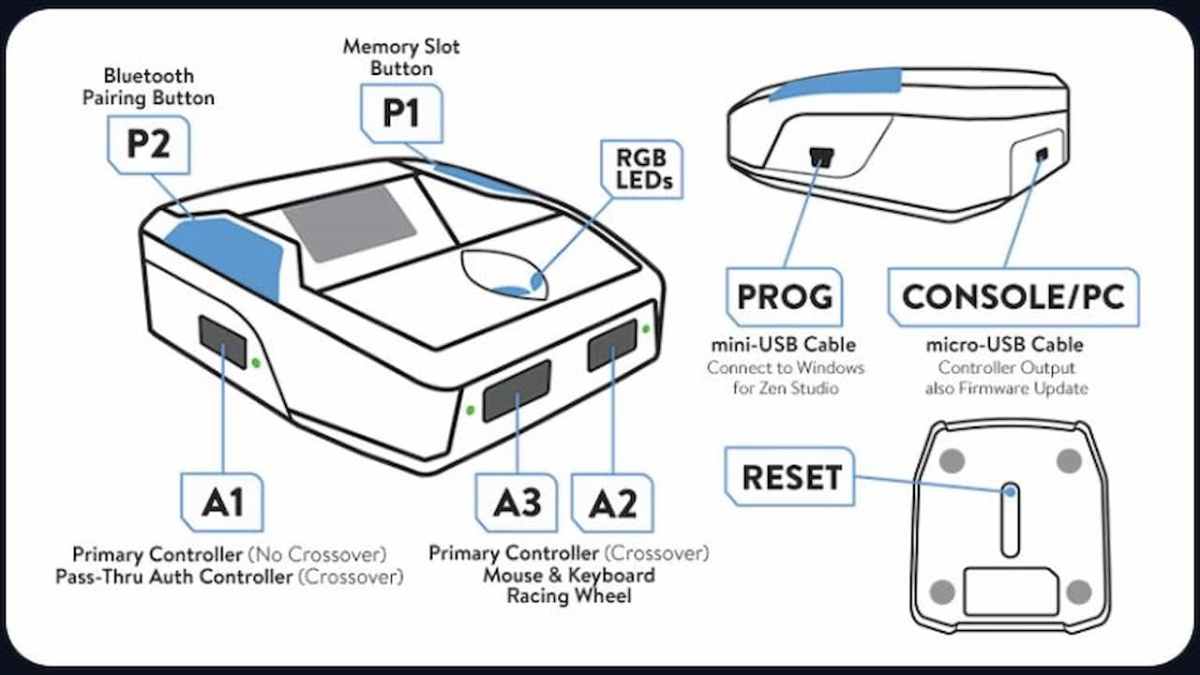
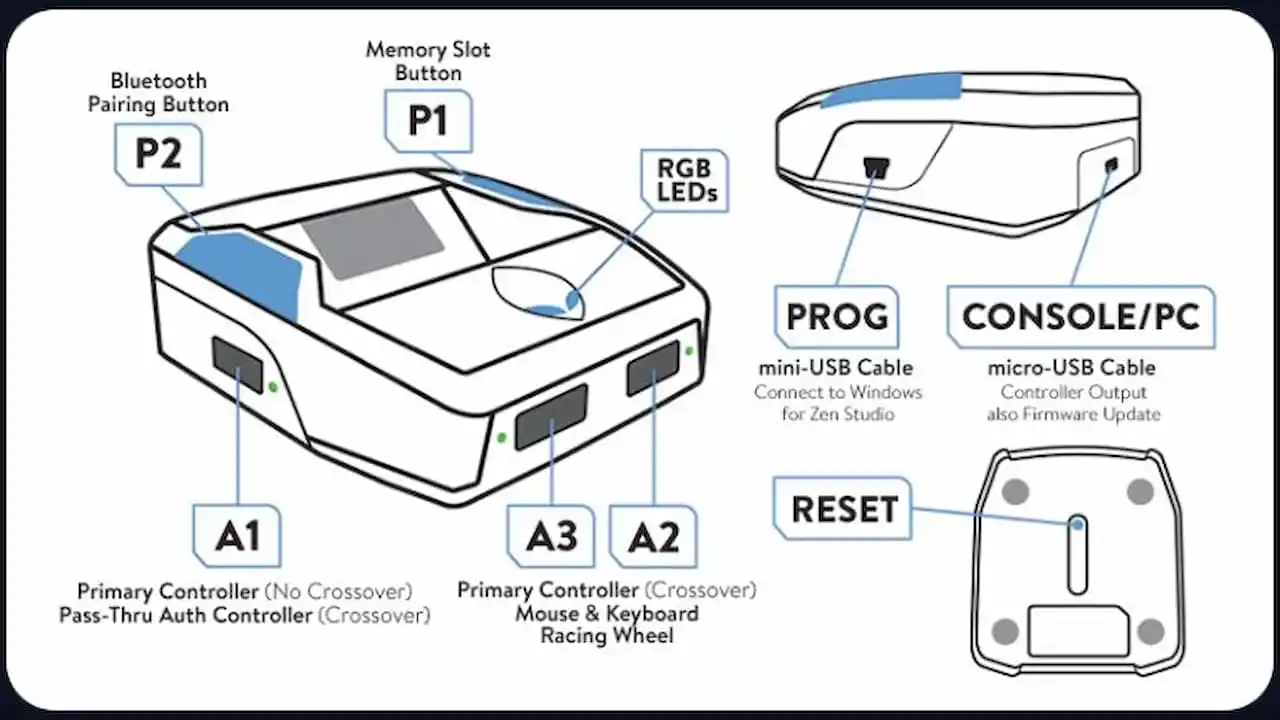






Published: Sep 30, 2022 10:25 am