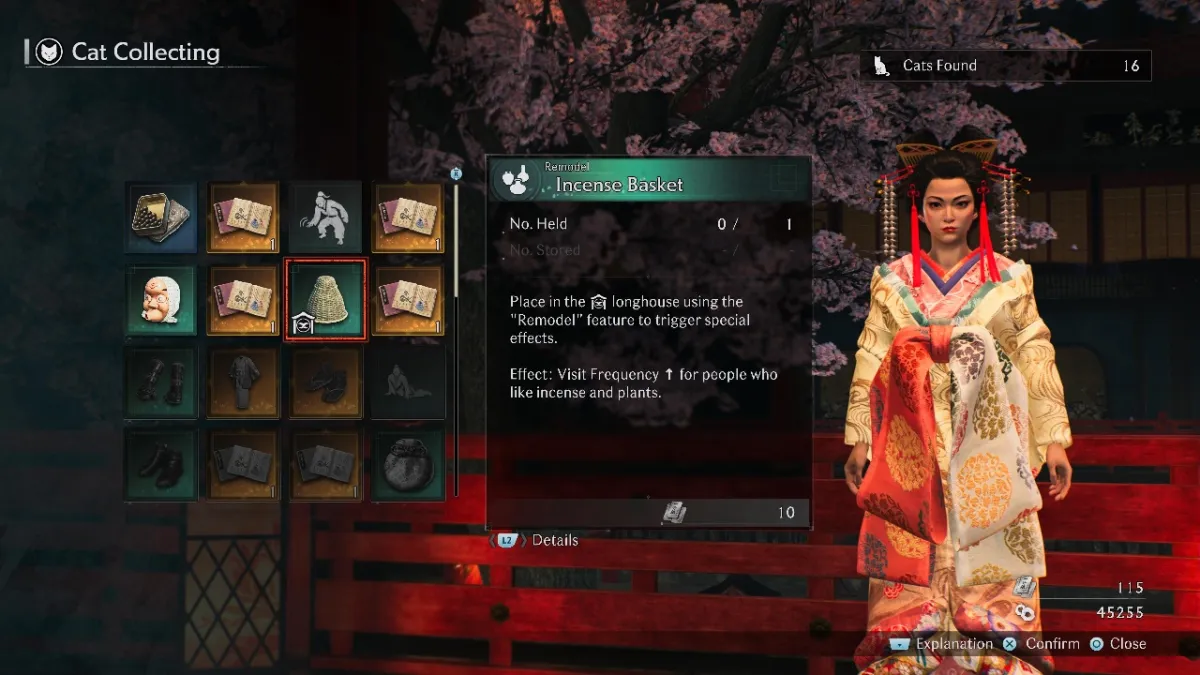Players jumping into Destiny 2 to play the new Lightfall expansion may instead be met with the MARMOT error code, preventing them from launching the game. This error occurs when Destiny 2‘s files have been corrupted or need updating and, luckily, can be easily fixed by following this guide.
It’s important to note that Destiny 2: Lightfall is also experiencing issues with long queue times and login issues, meaning that you may still be unable to explore Neomura quite yet, even when solving error code MARMOT.
How to Fix Destiny 2 MARMOT Error Code on Steam
To fix the MARMOT error code on the Steam version of Destiny 2, follow these steps:
- Ensure that Destiny 2 is fully closed.
- Right-click Destiny 2 in the Library section.
- Select Properties and then Local Files.
- Select Verify Integrity of Game Files.
- Relaunch Destiny 2.
If the MARMOT error code persists when Destiny 2 is launched, you may need to redownload some essential files.
- Close Destiny 2.
- Right-click Destiny 2 in the Library.
- Select Properties and then Local Files.
- Click Browse and delete all files except the ‘Packages’ folder. (This will not delete any saved data).
- Return to Local Files and then select Verify Integrity of Game Files again.
- Relaunch Destiny 2 once new files have finished downloading.
How to Fix Destiny 2 MARMOT Error Code on Epic Games Store
To fix the MARMOT error code on the Epic Games version of Destiny 2, follow these steps:
- Ensure that Destiny 2 is fully closed.
- Right-click Destiny 2 in the Library section.
- Click Manage and then Verify.
- Relaunch Destiny 2.
How to Fix Destiny 2 MARMOT Error Code on Xbox One, Xbox Series X/S, PlayStation 4, and PlayStation 5
To fix the MARMOT error code on the Xbox or PlayStation version of Destiny 2, follow these steps:
- Ensure that Destiny 2 is fully closed.
- Clear your console’s cache by powering the console down, unplugging it, and then plugging the power cord back in.
- Restart the console.
- Relaunch Destiny 2.
Related: Destiny 2 Lightfall Campaign Difficulty: Should You Choose Legendary or Normal?
If Error Code Marmot is Still Occurring
If you have followed the steps above and the error code MARMOT still occurs, you may need to uninstall and reinstall Destiny 2 completely.
In rare cases, it’s possible that you will need to take extra steps on PlayStation or Xbox consoles, involving the Rebuild Database option on PlayStation and the Persistent Storage setting on Xbox.
How to Rebuild Database on PlayStation 4 and PlayStation 5
On PlayStation 4 and PlayStation 5 consoles, booting the system into Safe Mode allows you to choose the Rebuild Database option, which scans your hard drive for issues. Don’t worry; this won’t wipe any data.
- Turn off the console by holding down the Power Button for three seconds.
- Hold the Power Button again and release it after the second beep, around seven seconds later.
- Connect your controller to your console with a USB cable and press the PS Button.
- In Safe Mode, select Rebuild Database.
How to Clear Persistent Storage on Xbox One and Xbox Series X/S
- Close Destiny 2.
- Press the Xbox Button and go to Settings.
- Scroll to Devices & Connections and then Blu-Ray.
- Select Persistent Storage.
- Select Clear Persistent Storage.
While you’re waiting to hop into Lightfall, check out our guide on the best Strand builds for Titans, Warlocks, and Hunters so that you can be battle ready as soon as you get through The Witness‘ deadliest ally of all: the loading screen.