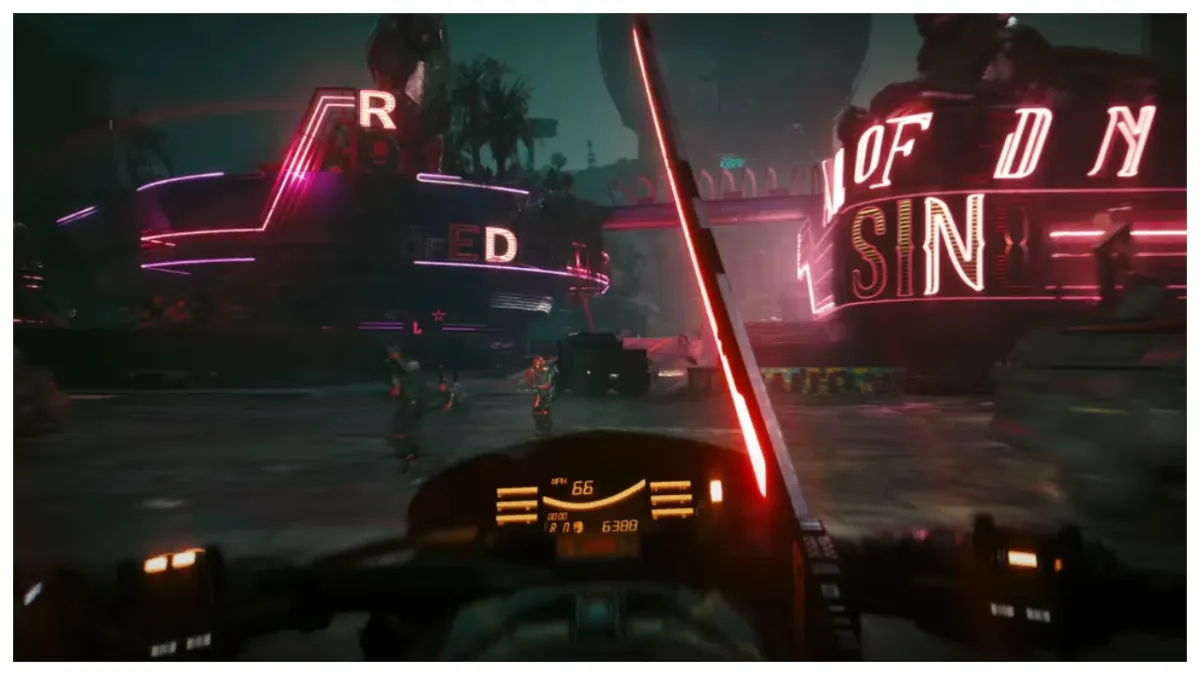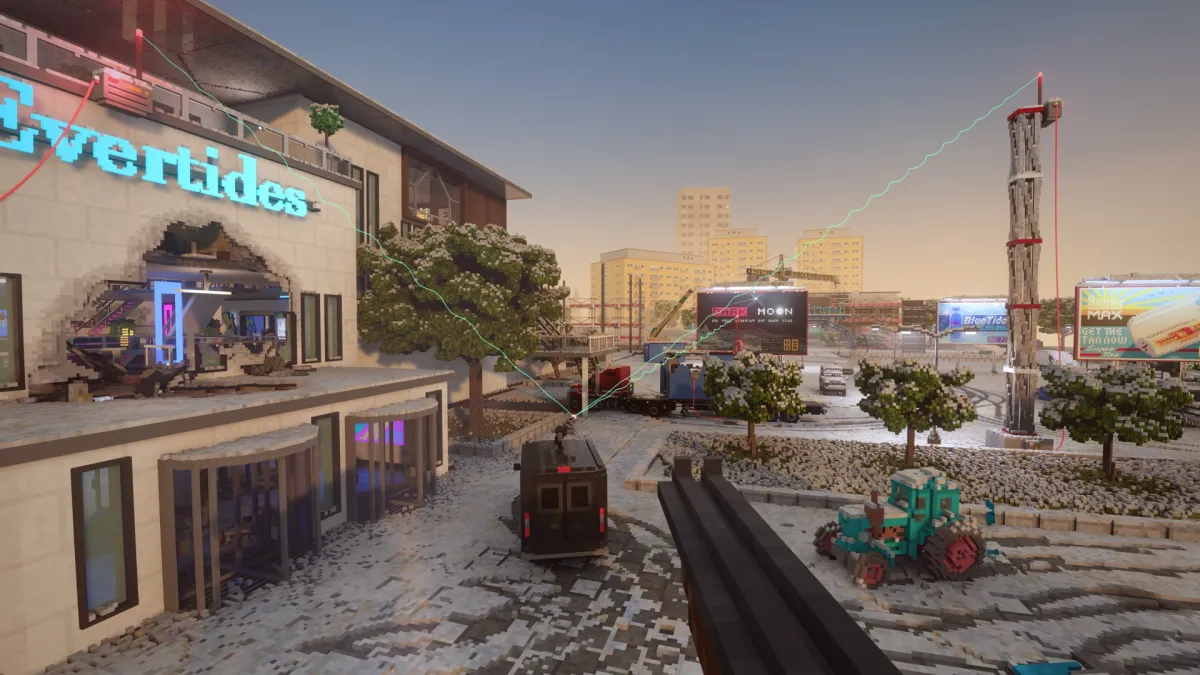There’s nothing worse than starting up your favorite game like Roblox and getting an error message like “Error Starting Experience.” Especially if you want to dive into Project Slayers, this error message can be particularly annoying. Here is how to fix the “Error Starting Experience” in Roblox.
How to Fix the “Error Starting Experience” in Roblox
If you receive the “Error Starting Experience” message on Roblox, the first thing you’ll want to try is simply refreshing the page and trying again. Hopefully, this solves your problem, but if not, then you’ll want to check the Roblox status page to see if the servers are offline.
If the Roblox servers are up and you are still getting the error message, log out of your Roblox account, wait 2 minutes, and try again. If this doesn’t fix your issue, then it is time to restart your computer. Simply press the restart button and, once your computer is back up and running, try logging into Roblox again.
If you are still experiencing the “Error Starting Experience” issue in Roblox, the problem could be your Roblox file, your wifi, or your firewall. First, uninstall and reinstall Roblox. This should clear up any broken files and replace them with a clean Roblox file. If you’re still getting the error, try resetting your router.
If, after all of that, you are still getting the “Error Starting Experience” in Roblox, then you may need to add Roblox to the Windows firewall’s allowed apps list.
To do this, type “Windows Defender Firewall” in the taskbar search. Open the file and select “Allow an app through Windows Defender Firewall.” From there, a new window will open and you will need to press “Change settings.” Then, press “Allow another app” to open the Add app window. From here, click “Browse,” select Roblox, and press “Add.” Once all of this is done, click “OK” and try to launch Roblox.
Hopefully, this fixed your Roblox error message. Whether you are looking for a Roblox price breakdown, all the Adopt Me Pets, or info on Bedwars, we’ve got you covered. Head over to our Roblox page for more.
Roblox is available now on PC, Xbox One, Xbox Series X|S, iOS, and Android.